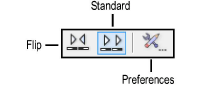
Use the Duplicate Symbol in Wall tool to easily place multiple copies of a symbol or plug-in object in a wall, such as doors or windows in an office building or electrical outlets along a wall.
Symbols can also be duplicated within walls with the Duplicate Array command (see Duplicating Symbols in a Wall with Duplicate Array) and with the Move by Points tool (see Moving Symbols in Walls with the Move by Points Tool).
The Duplicate Symbol in Wall tool has two modes.
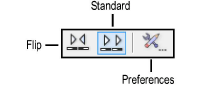
Mode |
Description |
Flip |
Flips the symbol during placement (for example, changes the direction that a door opens) |
Standard |
Places the symbol using the symbol definition’s orientation |
Preferences |
Specifies symbol placement information |

To place duplicate symbols in a wall:
Do one of the following:
● From the Resource Manager, right-click (Windows) or Ctrl-click (Mac) on the resource, and select Make Active from the context menu. Alternatively, double-click the resource to activate it.
● Activate a symbol already placed in the drawing with the Symbol Pick up mode of the Symbol Insertion tool (see Symbol Pick Up Mode).
The symbol definition must have the Insert in Walls option enabled (see Creating Symbol Definitions).
Click the Duplicate Symbol in Wall tool from the appropriate tool set:
● Fundamentals workspace: Walls tool set
● Design Series workspaces: Building Shell tool set
Select the placement mode from the Tool bar.
This sets the symbol orientation. To place the symbol using the orientation from the symbol definition, click Standard mode. To flip the symbol when it is placed, click Flip mode.
Click Preferences from the Tool bar.
The Duplicate Symbol In Wall dialog box opens. Indicate how to place the symbols.
Click to show/hide the parameters.
Click OK.
Click the wall to indicate where the first symbol should be inserted. A preview of the symbols are shown along the wall to aid in placement. If inserting the first symbol by an offset value, click anywhere on the wall and the first symbol preview displays at the proper offset distance.
If spacing symbols by the next mouse click, move the cursor along the wall to set the spacing between symbols, and click again to insert the duplicate symbols. If spacing symbols by a specified distance, click again to insert the duplicate symbols. If a number of copies is specified, that number of symbols is automatically inserted.
Move the cursor to the opposite side of the wall to flip the symbol direction.

~~~~~~~~~~~~~~~~~~~~~~~~~
