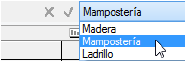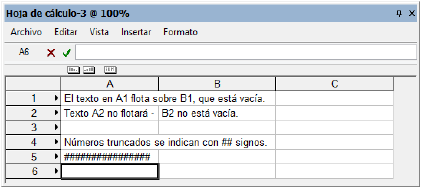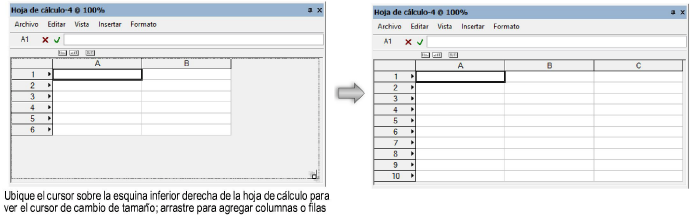Editar hojas de cálculo
Los contenidos de celdas pueden ser editados, y a las filas y columnas se les puede cambiar el tamaño, pueden ser cortadas, copiadas, pegadas, agregadas y movidas.
Hojas de cálculo también pueden ser escaladas una vez colocadas en el dibujo; ver Escalar hojas de cálculo.
Moverse en hojas de cálculo
La siguiente tabla describe las teclas usadas para moverse en la hoja de cálculo.
Teclas
|
Descripción
|
|
Flecha (hacia arriba, hacia abajo, a la derecha y a la izquierda)
|
Permite moverse en la dirección indicada de a una celda
|
|
Tab
|
Permite moverse hacia la derecha de a una celda
|
|
Enter
|
Permite moverse hacia abajo de a una celda
|
|
Shift + Ficha
|
Permite moverse hacia la izquierda de a una celda
|
|
Shift+Enter
|
Permite moverse hacia arriba de a una celda
|
Si se selecciona más de una celda, el movimiento se restringe solamente a las celdas seleccionadas.
Seleccionar celdas
Las celdas seleccionadas están rodeadas por un contorno negro. Cuando se seleccionan múltiples celdas, la celda activa es blanca y las restantes celdas seleccionadas se resaltan en azul.
Selección
|
Acción
|
|
Una celda simple
|
Haga clic en la celda
|
|
Un rango de celdas
|
Haga clic-arrastre a lo largo del intervalo de celdas para seleccionarlas o haga clic en una esquina y Shift-clic en la esquina opuesta
|
|
Una columna o fila completa
|
Hacer clic en la letra de la columna o el número de la fila; para seleccionar varias filas o columnas, hacer clic y arrastrar por las letras de columnas o los números de filas, o bien hacer clic en la primera letra de columna o número de fila, y luego, presionar la tecla Shift y hacer clic en la última letra de la columna o el número de fila en el rango deseado.
|
|
Celdas, filas o columnas no contiguas
|
Presionar y mantener presionada la tecla Ctrl (Windows) o la tecla Command (Mac) mientras se hace clic en cada celda, fila o columna que se seleccionará
|
|
La hoja de cálculo completa
|
Haga clic en la esquina superior izquierda de la hoja de cálculo (sobre el primer número de fila)
|
Editar contenidos de celda
Cuando se selecciona una celda, la presentación de la barra de Fórmulas indica si los contenidos de la celda pueden editarse.
Sólo una celda puede ser editada a la vez; si selecciona múltiple celdas sólo la primera celda en la selección es cambiada.
Presentación de barra de fórmulas
|
Explicación
|
|

Se muestra la dirección de celda y la X en rojo y marca de verificación verde están activas
|
La celda está en una fila de hoja de cálculo o fila de encabezado de base de datos.
Edite el texto, números, o fórmula desde la barra Fórmula, o haga doble clic en la celda y edite los contenidos directamente.
Para aceptar las ediciones haga una de las siguientes:
● Haga clic en el marcador de verificación verde
● Seleccione otra celda.
● Presione la tecla Tab
● Presione Enter (Windows) o Return (Macintosh).
Para cancelar las ediciones presione Esc o haga clic en la X roja.
|
|

No se muestran direcciones de celda; el valor de celda actual no es editable
|
En las subfilas de base de datos, no se pueden editar los resultados de cálculos. Además, la información de atributos del objeto, tal como la clase a la cual pertenece el objeto, no puede editarse en la hoja de cálculo.
|
|

Se muestra ninguna dirección de celda y la X en rojo y marca de verificación verde están activas
(se necesita Vectorworks Design Series)
|
En las subfilas de base de datos, si programas Vectorworks Design Series están instalados, la información que viene desde el registro de datos del objeto se puede editar en la hoja de cálculo y el registro del objeto se actualiza automáticamente. Por ejemplo, el dato del precio para un objeto subfila podría ser actualizado.
Edite los datos desde la barra Fórmula, o haga doble clic en la celda y edite los datos directamente.
Para aceptar las ediciones y cambiar tanto la hoja de cálculo y el registro, haga uno de las siguientes:
● Haga clic en el marcador de verificación verde
● Seleccione otra celda.
● Presione la tecla Tab
● Presione Enter (Windows) o Return (Macintosh).
Para cancelar las ediciones presione Esc o haga clic en la X roja.
|
|
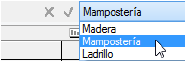
No se muestran direcciones de celda; está disponible una lista de los valores para las presentaciones de celda actual
(se necesita Vectorworks Design Series)
|
En las subfilas de base de datos, si se instalan productos Vectorworks Design Series, algunos campos que vienen desde el registro de datos del objeto se pueden editar, pero solo permiten ciertos valores predefinidos. Por ejemplo, el estilo de alféizar para un objeto subfila de ventana podría cambiarse.
Desde la barra Fórmula o la celda seleccione un nuevo valor desde la lista para cambiar tanto la hoja de cálculo como el registro.
|
|

No se muestra ni una dirección de celda ni un valor de celda
|
En las subfilas de base de datos, si el producto Vectorworks Architect o Landmark no se instala, la información que viene desde el registro de datos del objeto no puede editarse en la hoja de cálculo. Para editar un valor que se muestre en una subfila, haga clic con el botón derecho del mouse (Windows) o Ctrl-clic (Mac) en el número de la fila que está asociada al elemento del dibujo y seleccione el comando Seleccionar elemento en el menú de contexto. Luego, use la ficha de Datos de la paleta Información del objeto para editar los datos del objeto.
|
Redimensionar filas y columnas
Para ajustar el ancho de la columna o la altura de la fila, arrastre la barra divisoria entre las letras de la columna o los números de la fila. Si selecciona filas o columnas múltiples antes de que arrastre la barra, todas las filas o columnas se ajustan al mismo tamaño.
De manera alternativa, seleccione el comando Ancho de columna desde el menú Formato o el menú de contexto de la columna (ver Ancho de columna). Ajuste la altura de la fila con el comando Altura de fila desde el menú Formato o el menú de contexto de la fila (ver Altura de fila).
El texto que es más largo que el ancho de una celda flota sobre las celdas vacías adyacentes. Los números que exceden el ancho de la celda se muestran con caracteres #. De manera alternativa, se puede establecer el texto para ajustarlo (ver Dar formato a celdas de hoja de cálculo).
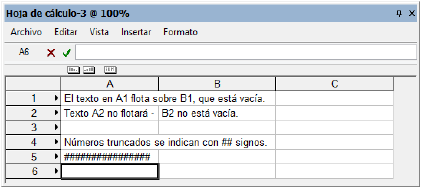
Para ocultar una fila o una columna, establezca el Ancho de columna o la Altura de fila en 0. Para mostrar de nuevo la columna o la fila, ubique el cursor por encima de la letra de la columna o el número de la fila adyacente a la columna o la fila oculta. Cuando el cursor cambie a un cursor de cambio de tamaño de barra doble, haga clic en la barra y arrástrela para cambiar el tamaño de la columna o de la fila.
Cortar, copiar y pegar contenidos de celda
Las teclas de acceso abreviado para Cortar y Pegar pueden usarse para editar la hoja de cálculo. El mismo valor o fórmula se puede copiar y pegar en un rango de celdas.
Para copiar los contenidos de la celda a una celda o a un rango de celdas:
-
Seleccione la celda con la información que se repetirá y luego, presione Ctrl+C (Windows) o Command+C (Mac) para copiar la celda.
De manera alternativa, seleccione el comando Copiar desde el menú Editar o el menú de contexto correspondiente (ver Copiar).
-
Seleccione las celdas de destino para la información, y luego presione Ctrl+V (Windows) o Command+V (Mac) para pegar. La fórmula o el valor se repite en cada celda seleccionada.
De manera alternativa, seleccione el comando Pegar desde el menú Editar o el menú de contexto correspondiente (ver Pegar).
Agregar filas y columnas
En el menú Insertar, puede insertar filas y columnas (ver Comandos de hojas de cálculo). Se agrega una fila vacía arriba de la fila actual, o se agrega una columna vacía a la izquierda de la columna actual. Otra opción consiste en ubicar el cursor en la esquina derecha inferior de la hoja de cálculo para activar un cursor de cambio de tamaño especial; arrastre según necesite para agregar filas y columnas al lado inferior y derecho de la hoja de cálculo.
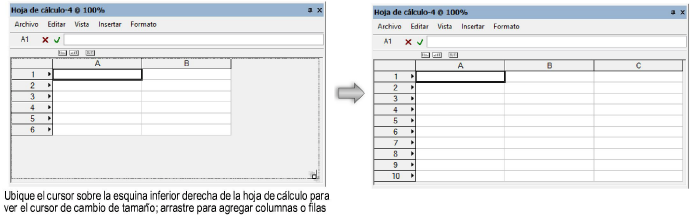
Mover filas y columnas
Use el método arrastrar y colocar para mover filas y columnas contiguas o para mover una copia de las filas y columnas contiguas.
Para mover una copia de filas o columnas:
-
Haga clic la letra de la columna o número de fila para seleccionar una columna o fila (haga clic alrededor de las letras o números para seleccionar múltiples columnas o filas).
-
Presione y mantenga presionada la tecla Ctrl (Windows) u Opción (Mac), y mueva el cursor hasta el borde de las filas o las columnas seleccionadas. Cuando el cursor cambia a cursor de copia para indicar que mover una copia está permitido, arrastre la selección a la ubicación deseada en la hoja de cálculo.
Para mover filas o columnas:
-
Haga clic la letra de la columna o número de fila para seleccionar una columna o fila (haga clic alrededor de las letras o números para seleccionar múltiples columnas o filas).
-
Mueva el cursor al borde de las filas o columnas seleccionadas. Cuando el cursor cambia a cursor de movimiento para indicar que mover las filas y las columnas está permitido, arrastre la selección a la ubicación deseada en la hoja de cálculo.
~~~~~~~~~~~~~~~~~~~~~~~~~
Editar información de registro con hojas de cálculo
¿Fue
útil esta página?

vectorworks.net/espanol