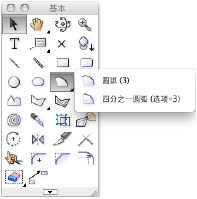
标准工具面板(“基本”和“工具集”)和任何自定义工具面板都具有其他工具面板所没有的特殊功能。工具面板及其工具集可使用工作空间编辑器创建和自定义(请参阅自定义工作空间)。
在工具面板和工具集上,工具图标或标签右侧的箭头指示其他相关的弹出工具。单击并按住鼠标按钮可打开弹出工具的菜单。
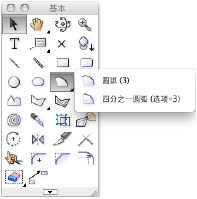
每个工具箱底部都有一个可打开实用工具菜单的按钮,该按钮可控制面板和工具显示。
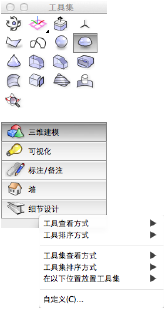
菜单/命令 |
操作 |
|
工具查看方式 |
|
|
图标 |
仅显示每个工具的图标 |
|
图标和文本 |
同时显示每个工具的图标和文本标签 |
|
文本 |
仅显示每个工具的文本标签 |
|
工具排序方式 |
|
|
手动放置 |
以工作空间编辑器中出现的顺序显示工具 |
|
按字母升序 |
根据文本标签按字母升序显示工具 |
|
按字母降序 |
根据文本标签按字母降序显示工具 |
|
工具集查看方式 |
(这些选项仅适用于具有多个工具集的工具面板) |
|
图标 |
仅显示面板中每个工具集的图标 |
|
图标和文本 |
同时显示面板中每个工具集的图标和文本标签 |
|
文本 |
仅显示面板中每个工具集的文本标签 |
|
工具集排序方式 |
(这些选项仅适用于具有多个工具集的工具面板) |
|
手动放置 |
以工作空间编辑器中出现的顺序显示工具集 |
|
按字母升序 |
根据文本标签按字母升序显示工具集 |
|
按字母降序 |
根据文本标签按字母降序显示工具集 |
|
在以下位置放置工具集 |
(这些选项仅适用于具有多个工具集的工具面板) |
|
面板顶部 |
在工具面板顶部显示工具集选择按钮 |
|
面板底部 |
在工具面板底部显示工具集选择按钮 |
|
自定义 |
打开“工作空间编辑器选项”对话框(有关细节,请参阅自定义工作空间) |
如果工具面板有多个工具集(如“工具集”工具面板一样),则每个工具集的选择按钮都在工具面板上显示。如要显示工具集的工具,请单击适当按钮。高亮显示该按钮以指示哪个工具集处于活动状态。
要一次查看多个工具集,请将工具集选择按钮从主面板拖出。这样可为工具集创建一个独立的临时面板,且面板顶边带孔。与其他面板一样,这些次级面板可对接、调整大小和最小化。要关闭次级面板,请单击其关闭按钮。在 Windows 上,对接的次级面板没有带孔的边;而是有一个弯箭头形状的特殊关闭按钮。
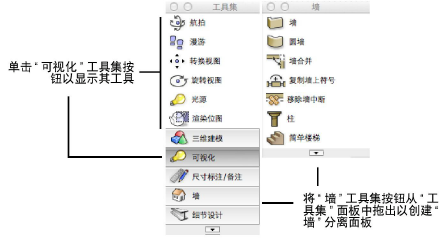
~~~~~~~~~~~~~~~~~~~~~~~~~
