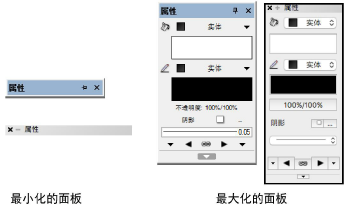
自定义面板布局。
● 选择窗口 > 面板以显示或隐藏面板。还可以右键单击 (Windows) 或按住 Ctrl 并单击 (Mac) 绘图区域,并从文档上下文菜单选择面板。
● 单击显示的面板的标题栏,并将其拖到所需位置。
● 大多数面板可通过标准 Windows 或 Mac 调整大小方法来调整大小。
● 面板可以连接到应用程序窗口(请参阅 连接 面板)。
每次您退出 Vectorworks 程序,当前的面板设置和位置就会自动针对每个工作空间,保存于您用户文件夹的一份文件中 ([用户]\设置\SavedSettings.xml)。此用户文件中的设置会覆盖工作空间文件中的初始面板设置。要重置为最初的工作空间设置,请从 Vectorworks 首选项的“程序”选项卡单击重置保存的设置(请参阅 Vectorworks 首选项:会话选项卡)。
在 Mac 上,可以将面板放置在绘图区域任何一侧的边距中。当面板边距正在使用时,绘图区域的扩展不能超过固定大小,以面板保持正常大小。面板边距区域可在 Vectorworks 首选项中打开和关闭,如Vectorworks 首选项:会话选项卡中所述。
如要增加可用的绘图区域,可在不用时将未连接的面板最小化,然后在需要时再最大化。
在 Mac 上,单击标题栏上的加号/减号以切换最小化(减号)和最大化(加号)显示。
在 Windows 上,单击面板在标题栏中的固定图标可在最小化(水平固定图标)和最大化(垂直固定图标)显示之间切换。
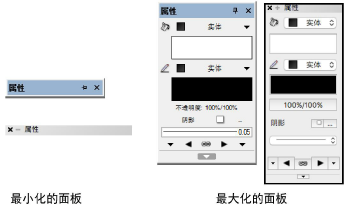
将光标悬停在最小化的标题栏上可临时最大化面板;将光标从面板处移开可将其恢复最小化。在 Mac 上,要启用此功能,选择窗口 > 面板选项 > 自动隐藏浮动面板。
~~~~~~~~~~~~~~~~~~~~~~~~~
