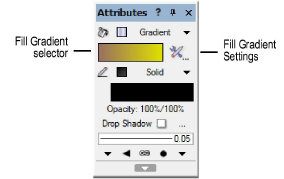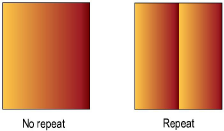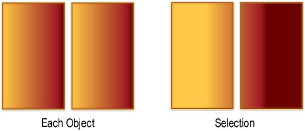Applying Gradients
Gradient settings are specified through the Attributes palette
and applied to 2D planar and screen objects through the Resource Manager
or the Attributes palette. In addition, a gradient fill can be specified
as a default class attribute (see Setting Class Properties). Some objects have
the ability to apply gradient settings while setting the object attributes.
Applying a Gradient
from the Attributes Palette
To apply a gradient resource from the Attributes palette:
Select
the object, and then select Gradient from
the Attributes palette fill list.
To change
to a different gradient, click the Fill Gradient selector.
From the Resource Selector, double-click a different gradient to apply
it.
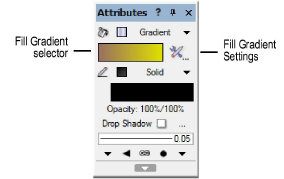
Specify
the settings for the current gradient by clicking the Fill
Gradient Settings button next to the Fill
Gradient selector.
The Gradient Settings dialog box opens.
► Click
to show/hide the parameters.
If desired,
click Preview to view the results of the
gradient settings.
Click OK to apply the gradient settings.
Applying a Gradient
from the Resource Manager
To apply a gradient resource from the Resource Manager:
Select
the object.
From
the Resource Manager, right-click on the resource, and select Apply from the context menu. Alternatively,
double-click on the resource or drag the resource onto an object to
apply it.
The fill settings can be edited from the
Attributes palette.
~~~~~~~~~~~~~~~~~~~~~~~~~
Transferring Attributes
Defining Gradients
Editing Gradient Definitions
Mapping Gradient Fills
Was
this page helpful?