There are two different ways to activate the Data bar for drawing.
● Select a drawing tool and click once to begin to draw the object. Press the Tab key to activate the first field in the Data bar, or press Shift+Tab to activate the last field. Alternatively, if the Data bar options are set so that instant activation is enabled, type the value for the first field in the Data bar to activate it.
● Select a drawing tool and press Tab to activate the first field in the Data bar. After entering the data, click to begin drawing.
In click-drag drawing or moving operations, after you press Tab or Shift+Tab to activate the Data bar field, you can release the mouse button for ease of data entry. Complete the operation with a mouse click or press the Enter key twice.
Enter values in the appropriate fields, using the keys as follows.
Key |
Action |
|
Enter |
● When the focus is in a Data bar field, sets the value that is currently displayed, and moves the focus to the drawing area ● When the focus is in the drawing area, completes the object (or completes the current segment of the object, for path objects such as polygons, walls, and dimensions) |
|
Tab |
● When the focus is in a Data bar field, sets the entered value and moves to the next field (if no value is entered, the field is not set) ● When the focus is in the drawing area, moves the focus to the first field in the Data bar |
|
Shift+Tab |
● When the focus is in a Data bar field, sets the entered value and moves to the previous field (if no value is entered, the field is not set) ● When the focus is in the drawing area, moves the focus to the last field in the Data bar |
To clear an entry before it is set, press the Backspace key. The previous value in that field redisplays.
If the SmartCursor option is enabled in Vectorworks preferences, a dotted line displays to represent the location of the values entered for the X, Y, and Z axes.
A vector lock (red dashed line) displays to represent the location of the values entered in the Data bar.
See Creating Vector Locks for more information.
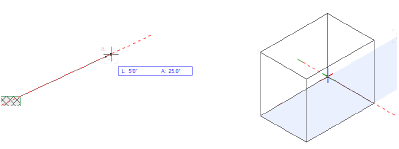
To complete the object according to the values you entered, click the mouse button. For non-path objects, you can also press Enter to complete the object if the focus is in the drawing area, or press Enter twice to complete the object if the focus is in the Data bar. For path objects, such as polygons, walls, and dimensions, you may need to click to complete the object.