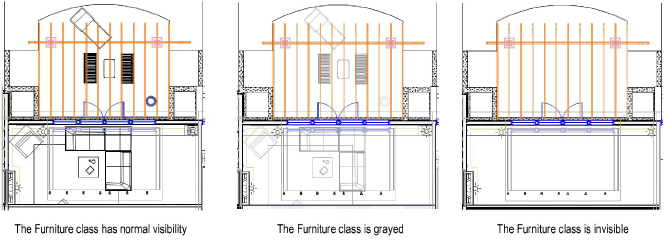
Setting different visibilities for individual classes and layers within a drawing can make it easier to add, select, snap to, and edit objects, and to establish the desired appearance within viewports and saved views. There is a variety of ways to control visibility, depending on your needs, including setting global visibilities for the drawing, and setting the visibilities of specific classes and layers.
Objects that are in both the active class and active layer always have normal visibility, regardless of the visibility settings. For objects that are in an inactive class and/or layer, the visibility is controlled by the lower visibility setting. For instance, if an object is in the active class, and therefore has normal visibility, but is on an inactive layer that is set to gray, the object is grayed. (See Organizing the Drawing for a discussion of classes and layers as the building blocks on which to structure a drawing.)
The level of gray for grayed layers and classes can be adjusted for Printing a File.
● Class Options and Layer Options commands allow you to establish global visibilities for the inactive classes and design layers in the drawing. As you change among classes and layers, the active class and active layer always display normally. All other classes and layers display and can be snapped or modified (or not snapped or modified) according to the class and layer options commands.
These global settings establish the maximum visibilities for the drawing. Individual inactive classes and layers cannot be set to a higher level of visibility with the Visibility columns or Visibility tool than the class/layer options setting allows, though they can be set to a lower level of visibility (such as made invisible or grayed).
● Visibility columns appear in the Organization dialog box, Navigation palette (Vectorworks Design Series required), and other places throughout Vectorworks. They provide lists of the classes and layers in the drawing, which can be individually set to fully visible, invisible, or grayed.
● The Visibility tool can be used either to set the visibilities of specific classes and layers, or to make global changes to class and layer visibilities. Rather than setting visibility directly for the class or layer itself, as with the Visibility columns, the Visibility tool sets visibilities for the classes and layers of clicked objects in the drawing.
Both the Visibility columns and Visibility tool can be used to set class and layer visibilities for the drawing area and viewports; Visibility columns can be used to set visibilities for saved views, as well.
Visibility Change |
Method |
Description |
|
Set global visibilities for inactive classes and design layers |
Select the Class Options and Layer Options commands to set the master visibility for all inactive layers in the drawing area |
Setting Global Visibility with Class and Design Layer Options |
|
Quickly turn classes or layers on/off globally |
Use the Visibility tool preferences and double-click operation; use the Navigation palette (Vectorworks Design Series required) |
Global Visibility Changes with the Visibility Tool; The Navigation Palette |
|
Change the visibility of the individual class or layer for an object clicked in the drawing area or viewport |
Use the Visibility tool modes from the View bar |
|
|
Set the visibility of individual classes/layers in the drawing area |
Use the Visibility columns in the Organization dialog box Details view and elsewhere |
Layer or Class Visibility Changes in the Drawing Area Using Visibility Columns |
|
Set the visibility of individual classes/layers in viewports and saved views |
Use the Visibility columns in the Organization dialog box Visibilities view and elsewhere |
Layer or Class Visibility Changes for Viewports and Saved Views Using Visibility Columns |
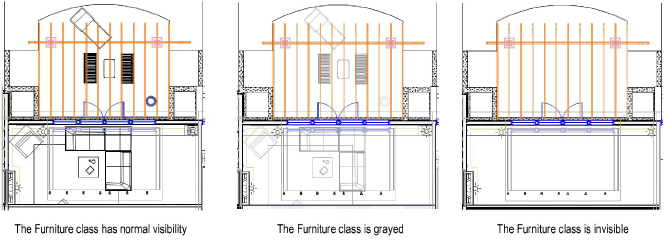
~~~~~~~~~~~~~~~~~~~~~~~~~