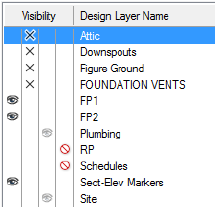
The active class and design layer are always visible. Each inactive class and layer can be set to be visible, invisible, or gray. These visibilities can be set independently for the drawing area, saved views, and viewports. For maximum usability, class and design layer visibilities can be set with the Visibility columns accessed in multiple places in the Organization dialog box, in the Navigation palette (Vectorworks Design Series required), and also in other dialog boxes. The Visibility columns work the same way wherever they are used. Visibility set with the columns is subject to the class and layer options settings.
For an alternative workflow, you can use The Visibility Tool to set visibility for the class and/or layer of a clicked object in the drawing area or in a viewport.
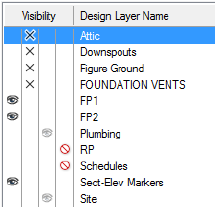
To change the setting for a single class or design layer, click on one of its visibility columns. To change the settings for multiple items, click a visibility column as follows:
● Press the Ctrl key (Windows) or Cmd key (Mac) and click selected class or layer rows
● Press the Shift key and click the first and last rows of a group of classes or layers
● Press the Alt key (Windows) or Option key (Mac) and click any row to change all classes or layers
When Displaying Classes in Hierarchical Order, change the visibility setting of a group header to change the visibility of all of its subclasses.
Column |
Description |
|
Visible
|
Class/design layer is visible; objects in this class/layer display when another class/layer is active |
|
Invisible
|
Class/design layer is invisible; objects in this class/layer display only when the class/layer is active |
|
Gray
|
Class/design layer is gray; objects in this class/layer are grayed when another class/layer is active |
|
Don’t Save
|
For saved views, a fourth column displays to the right of the other columns. When selected, class/design layer visibility is not saved for the saved view; the current class/layer visibility is used when the view is displayed. |
Use The Organization Dialog Box or The Navigation Palette (Design Series required) to set the visibilities of classes and design layers in the drawing area.
To set the class and design layer visibilities for the drawing area:
From the Organization dialog box, select the Classes or Design Layers tab in Details view.
Click in the Visibility column for each class or design layer to set its visibility.
To see the changes before saving them, click Preview.
Click OK to save the changes.
Class and design layer visibility in the drawing area are also affected by the Class Options and Layer Options settings. See Setting Global Visibility with Class and Design Layer Options for details.
Use The Organization Dialog Box to set the visibilities of classes and design layers in existing viewports and saved views. You can also set these visibilities while creating and editing classes, design layers, viewports, and saved views, as described in the following topics:
● Creating Classes and Setting Class Properties
● Creating Layers and Setting Design Layer Properties
To set the class and design layer visibilities for viewports and saved views:
From the Organization dialog box, select a tab in Visibilities view.
Organization Dialog Box Tab |
Sets Visibility of |
|
Classes |
Classes in viewports and saved views; if classes are displayed in hierarchical order and a class group header is selected, the viewport and saved view lists are disabled |
|
Design Layer |
Design layers in viewports and saved views |
|
Viewports |
Classes and design layers in a viewport |
|
Saved Views |
Classes and design layers in a saved view |
Select one or more class, design layer, viewport, or saved view names and set the Visibility settings for classes and design layers.
On the Saved Views tab, change the active design layer and class, and the design layer and class options.
To see the changes before saving them, click Preview (not available on the Saved Views tab).
Click OK to save the changes.
► Click here for a video tip about this topic (internet access required).
~~~~~~~~~~~~~~~~~~~~~~~~~