 Browsing, Downloading, and Inserting BIMobject Content
Browsing, Downloading, and Inserting BIMobject Content
 Browsing, Downloading, and Inserting BIMobject Content
Browsing, Downloading, and Inserting BIMobject ContentSearch for content available from BIMobject, and download it to the location specified in the BIMobject User Settings.
To filter browsing and downloading by specific manufacturer, choose a manufacturer from Select Libraries on the Tool bar.

To browse, search, and select BIMobject content for download:
Click the BIMobject tool from the Furn/Fixtures tool set, and click Browse/Download from the Tool bar.
A BIMObject dialog box opens, displaying content from BIMobject’s website.
If you have not entered log-in credentials from the User Settings mode, the BIMobject Sign In dialog box opens and you are prompted to log in before you can access content.
Search, browse, and filter by keyword, manufacturer, content family, date, and additional available filter options. By default, Vectorworks filters for Vectorworks, AutoCAD, Sketchup, and 3ds content. The non-Vectorworks formats listed are automatically converted into Vectorworks native content at download by the BIMobject tool.
The relevant content displays.

Click on an object of interest to display more details about it. The available functions and display of each product depend on the type of product and the manufacturer.
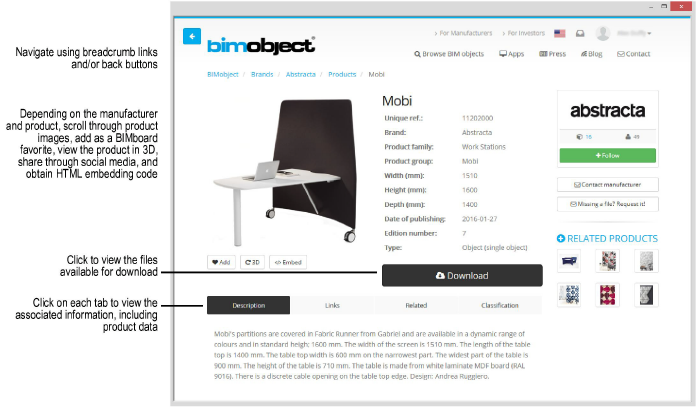
Click Download to view the files available for download.
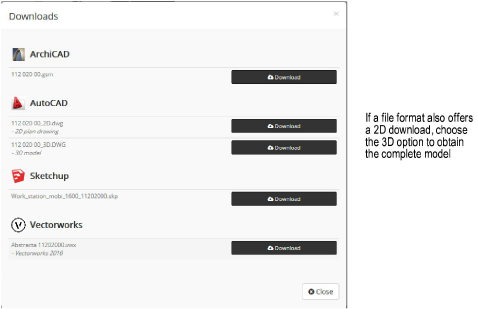
Select the file format to download (either .vwx, or a compatible format such as .dwg, .skp, or .3ds), and click to download the file.
Always select the Vectorworks file format when it is available, for best results. If a Vectorworks file format is not available for the desired content, select AutoCAD, Sketchup, or 3ds in that order for the best import quality.
Depending on the manufacturer and object chosen, an Options window may open. Select the desired options and click Configure to preview the selections, and then click Download.
Depending on the file format, the Vectorworks Architect software automatically processes the file for import with the default settings described in Importing Files. The message bar indicates the download progress.
When the download is complete, click to insert the downloaded object into the drawing.
While the BIMobject tool remains selected, the downloaded object can be inserted repeatedly, similar to The Symbol Insertion Tool. The content is added to the current file as a symbol definition. If the content was downloaded to a location specified in the BIMobject User Settings, the content can be inserted, as for a symbol definition, from the Resource Manager.
The next time the BIMobject tool is selected, by default, the most recently downloaded content is available for immediate placement.
The Object Info palette displays the data for a selected BIMobject on both the Shape tab (as a subset of the data) and the Data tab as an attached BIM_Data record format.
The BIMobject tool is designed to make content in other file formats as easy to use as native Vectorworks content. If an AutoCAD, Sketchup, or 3ds file is downloaded, certain operations happen automatically based upon the BIMobject Settings.
● The file’s 3D geometry is converted into Vectorworks format.
● If Convert 3D-only objects to Auto-hybrid is selected on the BIMobject User Settings dialog box, 3D-only objects are converted to auto-hybrid objects. A “BIMobject_2D_attributes” class is automatically created to give you control over the auto-hybrid object’s 2D graphic attributes as described in Creating Auto Hybrid Objects; this class should not be renamed or you will lose control over the 2D appearance of the object.
Converting to an auto-hybrid object slows the download process.
● The auto-hybrid object is placed into a BIMobject object, which handles attached data as it does for native Vectorworks content.
● The downloaded content is placed in the symbol library as specified in the BIMobject User Settings dialog box and is activated for placement.
~~~~~~~~~~~~~~~~~~~~~~~~~