 Inserting a Curved Truss
Inserting a Curved Truss
 Inserting a Curved Truss
Inserting a Curved TrussCurved truss parameters are illustrated by the following diagram.
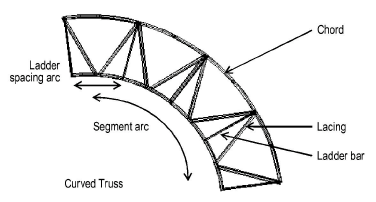

To add a curved truss to the light plot:
Click the Curved Truss tool from the appropriate tool set:
● Spotlight or Braceworks workspace: Spotlight tool set
● Designer workspace: Detailing tool set
Click to define the truss insertion point. Click again to set the rotation of the curved truss.
The first time you use the tool in a file, a properties dialog box opens. Set the default properties, and click OK. The properties can be edited from the Object Info palette.
Trusses are 2D/3D hybrid objects. Complex trusses can increase the time required to render the model in 3D.
► Click to show/hide the parameters.
If the final segment of a truss is shorter than the defined interval length, it is displayed in red when Highlight is selected.
To use the truss as a hanging position, convert it to a hanging position object; see Creating a Hanging Position Object.
A curved truss can be rotated with the Rotate tool.
To rotate a curved truss:
Select the truss. In the Object Info palette, select Draw 3D Only.
Click the Rotate tool from the Basic palette.
Click to set a fulcrum line; click to end. Move the cursor to rotate the truss, and then click to set the rotation.
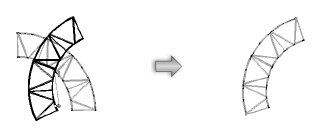
► Click here for a video tip about this topic (internet access required).
~~~~~~~~~~~~~~~~~~~~~~~~~