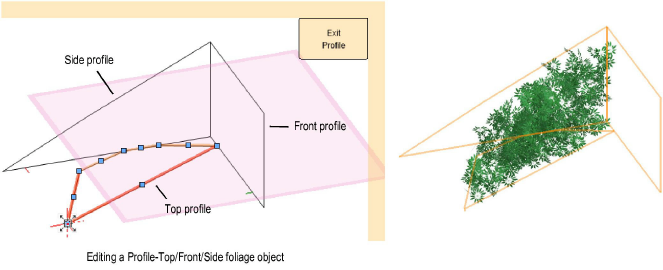Adding Foliage
Adding Foliage
 Adding Foliage
Adding FoliageThe Vectorworks Landmark product includes the Foliage tool, for creating hedges, topiaries, vertical plantings, and ground cover, using custom geometry, and following the site model surface where applicable.
A foliage object is a collection of foliage type symbols, such as leaves or flowers. You can control the type, number, and orientation of the foliage symbols to create the best effect.

Define the shape of the foliage by drawing a polyline, which is converted into a 3D shape according to the selected configuration mode. Foliage objects can also be created by drawing a polyline and then selecting the Create Objects from Shapes command (see Creating Objects from Shapes).

Mode |
Description |
Configuration |
Specifies how the foliage object will be configured, as described in the following section |
Symbol |
Opens the Resource Selector; double-click a resource to select it. You can also specify a folder that contains a group of symbols; the foliage will be created by randomizing the symbols inside the group. After the foliage object is created, you can select an additional symbol from the Object Info palette, to add flowers to a hedge, for example. |
Polyline creation options |
Selects the method for drawing the polyline upon which the object is based; see Creating Polylines |
Preferences |
Opens the Foliage Tool Preferences dialog box to set the parameters for the foliage object |

Click the Foliage tool from the Visualization tool set.
Click Symbol on the Tool bar to specify the symbol to use for the foliage object. From the Resource Selector, double-click a resource to activate it.
Click Preferences on the Tool bar to open the Foliage Tool Preferences dialog box. Different parameters display depending on the Configuration type. The Foliage tool uses these preferences until they are changed.
► Click to show/hide the parameters.
Click the appropriate mode on the Tool bar to draw the polyline shape for the foliage object.
For more information on the Polyline tool modes, see Creating Polylines.
Click to set the foliage object’s start point.
Click to set the end of the segment and the beginning of the next. Continue drawing segments in this manner until the foliage object path or profile is complete.
After the foliage object has been created, edit the foliage object from the Object Info palette, or select Properties from the object’s context menu to open the Properties dialog box. The same parameters that are available on the Foliage Tool Preferences dialog box display, along with the following additional parameters.
► Click to show/hide the parameters.
To reshape the path or profile of a foliage object, right-click and select Edit Path or Edit Profile from the object’s context menu. Alternatively, double-click the foliage object.