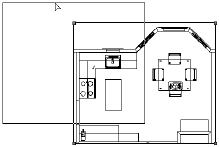
A viewport can be edited like most 2D objects. For information on editing tools and commands, see Editing Geometry. 3D tools cannot be used on sheet layers. However, a 3D object can be copied from a design layer and pasted on a sheet layer. A design layer viewport (Vectorworks Design Series required) cannot be pasted on a sheet layer.
● Use the Cut, Copy, and Paste commands to copy or paste a viewport on its original sheet layer or another sheet or design layer. Use the Selection tool to drag a viewport to a new position (or edit the X- and Y-axis positions in the Object Info palette). Press the Delete key to delete a selected viewport.
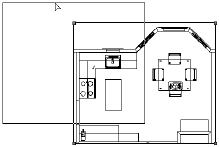
● Use the Move and Rotate commands and the Rotate and Mirror tools to move, rotate, or mirror a viewport. The viewport can be split by the Split tool (in Line Split mode), and clipped with the Clip tool.

● Use the Scale Objects command to scale a sheet layer viewport. Any crop objects in the viewport are also scaled, as are annotations and dimensions. Viewport text, however, is not scaled unless Scale Text is selected in the Scale Objects dialog box.
● Use the Modify > Lock and Modify > Unlock commands to lock and unlock viewports.
● Use the Eyedropper tool to transfer attributes from one viewport to another; see Transferring Attributes.
● Use 2D drawing tools on sheet layers to create title block borders, and so on.
● A sheet layer viewport can be copied and pasted into an image-editing application. The dpi setting of the sheet layer affects the resolution of the pasted image. Depending on the platform and the image-editing application, the resolution of the pasted image may still not be optimal; in this case, the File > Export Image File command offers control over the exported area, dimensions, resolution, and file type.
~~~~~~~~~~~~~~~~~~~~~~~~~