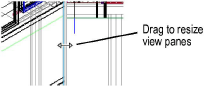
When multiple view panes are enabled, the pane layout can be altered by resizing, adding, and deleting view panes that are contained within the application window and by adding one or more floating view panes.
To resize view panes, hold the cursor over the pane splitter until the resize cursor appears, and then drag the cursor to the desired location. Both adjacent view panes resize.
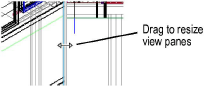
A view pane can be added to the configuration within the application window by splitting an existing view pane to create a second pane within the same space.
To add a view pane:
Click in the pane to be split, to make it the active pane.
Right-click on the pane’s title flag, and select Split Vertically or Split Horizontally from the context menu.
Alternatively, select View > Multiple View Panes > Split Vertically or Split Horizontally.
The pane is split into two equally sized panes with the same view; a panel splitter allows them to be resized as needed. The views and configurations can be changed independently.
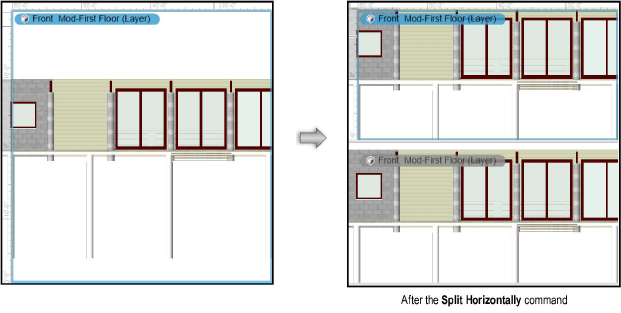
To close a view pane within the application window:
Click in the pane to be closed to make it the active pane.
Right-click on the pane’s title flag, and select Close Active View Pane from the context menu.
Alternatively, select View > Multiple View Panes > Close Active View Pane.
The active pane is closed and an adjacent pane is resized to fill the space. This action cannot be undone; to redisplay the view in the closed pane, a new pane must be added and the view set up as desired.
If multiple panes adjacent to the active pane are aligned evenly with the active pane, there is no way to control which adjacent pane will be resized to fit the space vacated by the closed pane. To ensure the desired pane layout, resize the active pane before closing it.
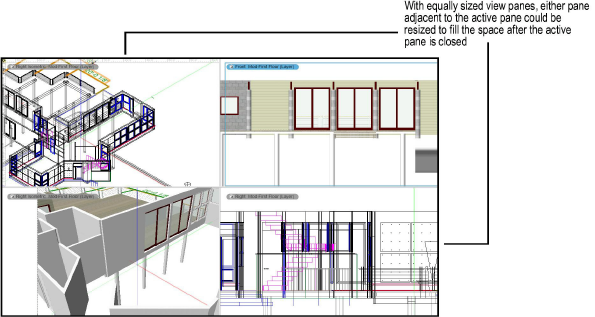
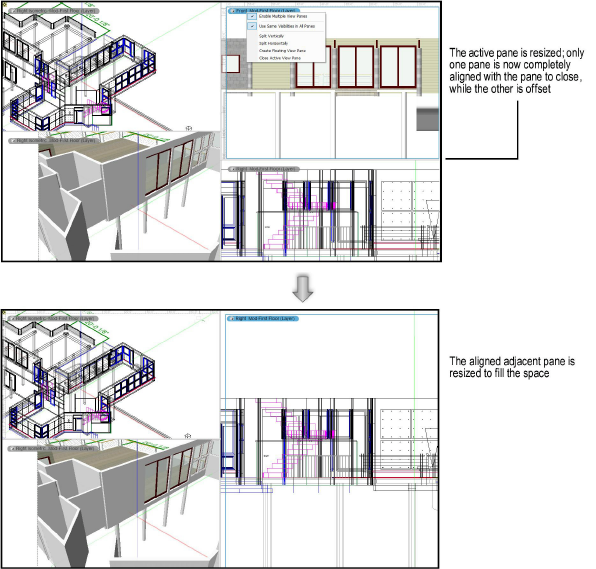
A floating view pane can be created from a single pane view when multiple view panes are disabled, a view pane within the application window, another floating view pane, or it can be created directly from an existing saved view (Vectorworks Design Series required). The floating view pane can be configured and edited independently of the other view panes. It can be resized, moved (including to another screen on a multiple-monitor setup) and closed like a palette.
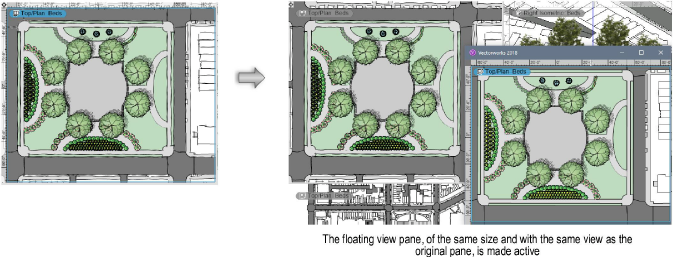
To add a floating view pane:
Click in the pane to be duplicated as a floating pane, to make it the active pane.
Right-click on the pane’s title flag, and select Create Floating View Pane from the context menu.
Alternatively, and when multiple view panes are disabled, select View > Multiple View Panes > Create Floating View Pane.
To quickly add a floating view pane from an existing saved view (Design Series required):
● From the Navigation palette Saved Views tab, right-click on the saved view name, and select Activate in new pane from the context menu.
A floating view pane is created. Any time the floating view pane is in is the active file, the pane is visible, regardless of whether multiple views are enabled.
~~~~~~~~~~~~~~~~~~~~~~~~~