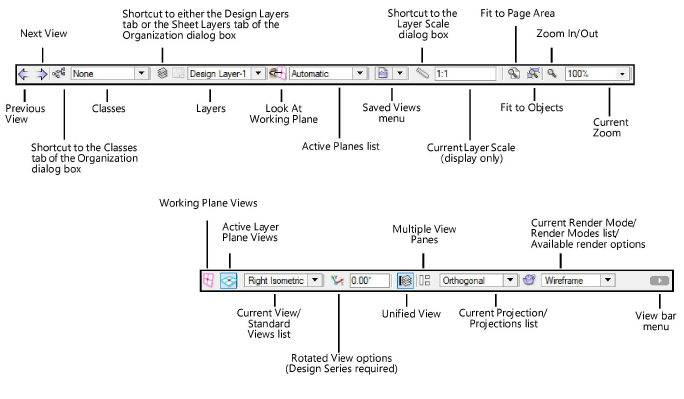
The View bar is located along the top of the application window. It provides quick access to various options that affect the drawing view. Some View bar items have equivalent menu commands.
The selections made in the View bar menu determine what displays on the View bar.
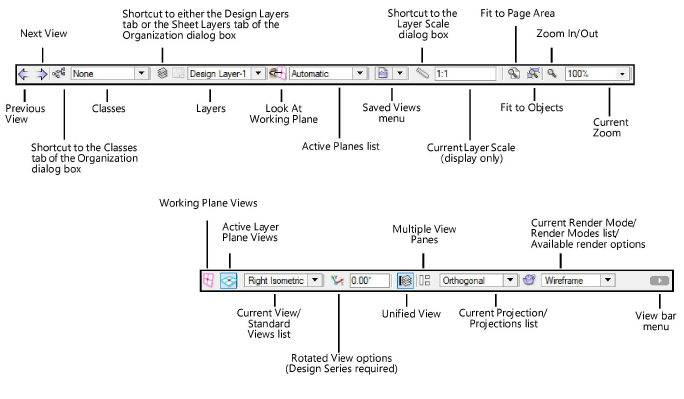
|
Component |
Description |
|
Displays the previous view that was created by a pan, zoom, scroll, projection, perspective, standard view, or custom view change; the application keeps track of up to 50 views. Alternatively, select View > Previous View to move through the viewing history stack. On a Windows system with a five-button mouse, buttons 4 and 5 on the mouse (which invoke the Back and Forward commands in web browsers) invoke Previous View and Next View, respectively. |
|
|
Displays the next view in the viewing history stack. Alternatively, select View > Next View to move through the viewing history stack. |
|
|
Classes tab shortcut |
Opens the Classes tab of the Organization dialog box |
|
Classes |
Displays the active class. Click to select a different class from the list or create a new one. When a new class is created, it does not automatically become the active class. Use the following options to filter the list: ● Search box: At the top of the list, enter some or all of the name of a class; the list is automatically filtered to display only items that match the search text. To clear a search, click the X. ● Filter list: At the bottom of the list, select a filter to display only items that match the filter criteria. If the filter list is closed, click the button to open it. The list of classes provides the following information: ● An icon to the left of each name indicates the current visibility setting of the class (see Visibility Columns for more information). ● A disclosure arrow to the left of the class name indicates that the class has subgroups that can be selected individually (for example, a wall class with exterior and interior subgroups). To turn off hierarchical display of classes, see Vectorworks Preferences: Session Tab. ● On Mac only, if a description was entered for the class, it displays in a screen tip when you position the cursor over the class name. |
|
Design Layers tab/Sheet Layers tab shortcut |
Depending on whether a design layer or sheet layer is active, opens either the Design Layers tab or the Sheet Layers tab of the Organization dialog box |
|
Layers |
Displays the active layer. Click to select a different layer from the list or create a new one. When a new layer is created, it becomes the active layer. Use the following options to filter the list: ● Search box: At the top of the list, enter some or all of the name of a layer; the list is automatically filtered to display only items that match the search text. To clear a search, click the X. ● Filter list: At the bottom of the list, select a filter to display only items that match the filter criteria. If the filter list is closed, click the button to open it. The list of layers provides the following information: ● The area to the left of each name indicates the view and visibility of the layer. Depending on the view, any of the following icons can display for design layers; sheet layers are always in Top/Plan view:
The visibility of the layer is indicated as follows: Black icon: the layer is visible ● Referenced design layers display in italics. ● On Mac only, if a description was entered for the layer, it displays in a screen tip when you position the cursor over the layer name. If the layer is referenced, the full layer name and the source file name also display in the screen tip. |
|
Active Planes list |
Displays the active plane. Depending on the current tool, view, and presence of named working planes, also activates a plane that is selected from the list. See The Active Planes List. |
|
Look At Working Plane |
Changes the view to be perpendicular to the working plane; in other words, rotates the X’, Y’ axes to the screen X and screen Y position |
|
Saved Views menu |
Activates a saved view that is selected from the list. Select Edit View to open the Saved Views tab of the Organization dialog box, or select Save View to open the Save View dialog box; see Creating or Editing Saved Views Using the Saved Views Menu. |
|
Layer Scale shortcut |
Opens the Layer Scale dialog box; the scale of the active design layer displays to the right. See Changing the Scale of the Drawing or the Active Design Layer. |
|
Fit to Page Area |
Displays the whole drawing (all pages) in the drawing window; see Fit to Page Area |
|
Fit to Objects |
Zooms in or out so that all of the objects in a drawing are visible. If an object or objects are currently selected, the zoom is relative to those objects; see Fit to Objects . |
|
Zoom In/Out |
Click to double the magnification of the drawing; to reduce the magnification of the drawing by one-half, use Alt-click (Windows) or Option-click (Mac). The zoom centers on any objects that are selected; if nothing is selected, the zoom centers on the last empty spot that was clicked. See Zooming from the View Bar. |
|
Current Zoom |
Zooms in or out by the zoom factor that is selected or entered; this option is available when the Zoom - Long option is selected from the View bar menu |
|
Working Plane Views |
Displays global coordinate views based on X’, Y’, and Z’ axes. In any standard view, and when switching views, such as to Top or Front, the view is based on the working plane position rather than the layer plane position. For a rotated top/plan view (Vectorworks Design Series required), switching to a view such as Front will take into account the rotated plan view and display a rotated Front view. |
|
Active Layer Plane Views |
Displays working plane coordinate views (such as Top or Front) based on X, Y, and Z axes. In any standard view, and when switching views, the view is based on the active layer plane position. If switching from a rotated top/plan view (Vectorworks Design Series required), an alert message provides the option to enable Working Plane Views mode instead. |
|
Current View/ Standard Views list |
Displays the current view, and activates a standard view (such as Top) that is selected from the list; see Using Standard Views. If the view is not standard (for example, if the Flyover tool was used), Custom View displays. |
|
Rotated View (Design Series required) |
Rotates the plan view by the angle specified; see Rotating the Plan |
|
Unified View |
Toggles Unified View mode; see Unified Layer View |
|
Multiple View Panes |
Toggles the use of multiple view panes; see Using Multiple Drawing Views |
|
Current Projection/Projections list |
Displays the current projection, and activates a projection (such as 2D Plan) that is selected from the list; see Projection |
|
Current Render Mode Options |
If the current render mode has options, displays the appropriate options dialog box; this option is available when the Render Mode - Long option is selected from the View bar menu |
|
Current Render Mode/ Render Modes list |
Displays the current render mode, and activates a render mode selected from the list; select Options for Other Render Modes to access the options for a particular mode. See Rendering Modes. |
|
View bar menu |
Selects the options to display on the View bar |
|
|
Click here for a video tip about this topic (internet access required). |
~~~~~~~~~~~~~~~~~~~~~~~~~