Modo
Herramienta
Conjunto de herramientas
Transformar
Editar subdivisión

Modelado 3D
|
Modo |
Herramienta |
Conjunto de herramientas |
|
Transformar
|
Editar subdivisión
|
Modelado 3D |
El modo Traducir y girar es el modo más flexible de la herramienta Editar subdivisión. Es usado para varias manipulaciones libres del objeto subdivisión.
Para extruir múltiples caras de malla jaula y/o bordes abiertos como si fueran un grupo único, presione la tecla Alt mientras manipula el deslizante 3D para activar las funciones Extruir con Juntar adyacente. (Un borde abierto es un borde con una sola cara adyacente; esto significa que las otras caras adyacentes de la malla jaula han sido completamente eliminadas del dibujo usando el modo Transformar y la tecla Eliminar.)
Para traducir y girar un modelo de subdivisión:
Seleccione el objeto subdivisión a editar.
Haga clic en la herramienta y el modo.
De manera alternativa, haga doble clic sobre el objeto subdivisión con la herramienta Selección para seleccionar el objeto y automáticamente activar la herramienta Editar subdivisión.
Haga clic en el modo Traducir y girar, y haga clic en el modo Alinear a jaula o Alinear a plano de trabajo para asegurar la colocación apropiada del deslizador 3D.
En la medida que el cursor por encima de la malla jaula, sus caras, bordes y vértices son resaltadas para indicar que se pueden modificar.
Haga clic en una entidad malla jaula para colocar el deslizador Traducir y girar 3D. Para seleccionar múltiples entidades malla jaula haga Shift-clic o Shift-arrastrar para crear una selección marquesina.
El deslizador 3D solo se muestra cuando una entidad malla jaula es seleccionada.
Use el modo Reposicionar si es necesario para mover el deslizador 3D a la ubicación deseada (ver Reposicionar el deslizador 3D).
Haga clic en el control lineal, de plano, o de giro apropiado en el deslizador 3D y mueva el deslizador para cambiar la forma del objeto. En la medida que mueve el deslizador se visualiza la forma nueva.
El control seleccionado se muestra en amarillo durante la operación.
Haga clic para completar la transformación.
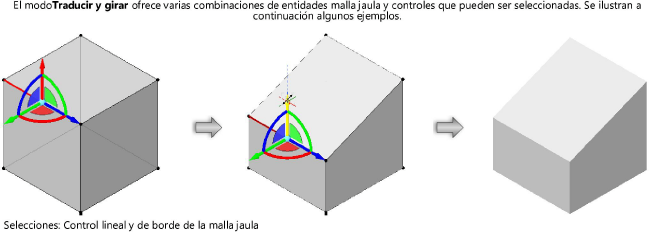
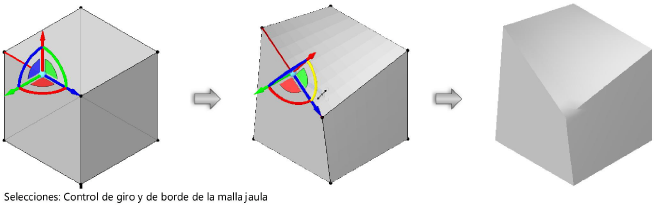
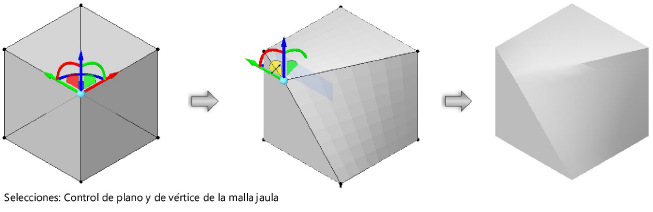
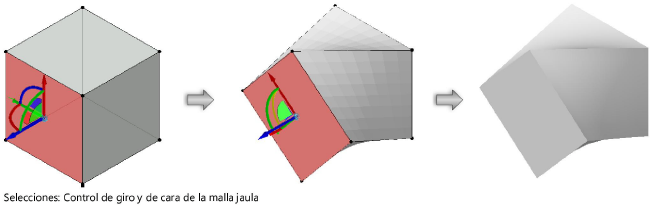
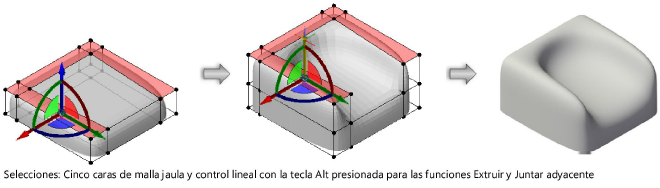
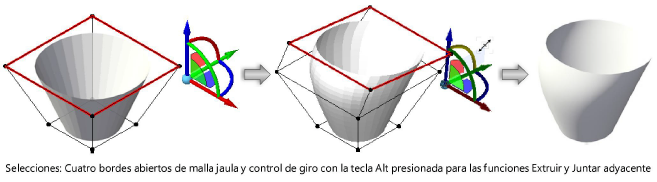
~~~~~~~~~~~~~~~~~~~~~~~~~