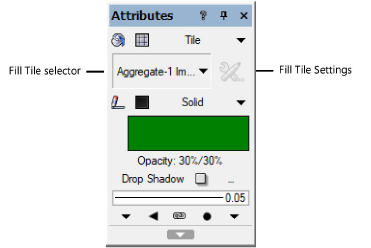
Apply tiles to specific objects using either the Attributes palette or the Resource Manager. Some objects have the ability to apply tile settings while setting the object attributes.
Attributes can also be applied by class settings (see Setting class attributes) or transferred with the Eyedropper tool.
To apply a tile from the Attributes palette:
1. Select the object, and then select Tile from the Attributes palette fill list.
If no tiles are defined, and default content is not enabled in Vectorworks preferences, you are prompted to add a default tile definition.
2. To change to a different tile, click the Fill Tile selector. From the Resource Selector, double-click a different tile to apply it.
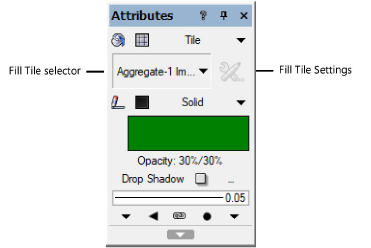
3. To specify the settings for the current tile fill, click the Fill Tile Settings button next to the Fill Tile selector.
The Tile Settings dialog box opens.
 Click
to show/hide the parameters.
Click
to show/hide the parameters.
4. If desired, click Preview to view the results of the fill settings.
To apply a tile from the Resource Manager:
1. Select the object.
2. From the Resource Manager, right-click on the resource, and select Apply from the context menu. Alternatively, double-click on the resource or drag the resource onto an object to apply it.
The fill settings can be edited from the Attributes palette.
~~~~~~~~~~~~~~~~~~~~~~~~~