 Connecting
structural elements
Connecting
structural elements Connecting
structural elements
Connecting
structural elementsTool |
Tool set |
Insert Connection
|
Rigging |
The Insert Connection tool either connects structural element sections with a drop (hoist or dead hang object) or stacks them with a truss cross connection. When stacking structural elements, you can choose to move the object to be stacked either up or down, and select which object to move to bring the structural elements into parallel alignment, if needed.
The following modes are available.
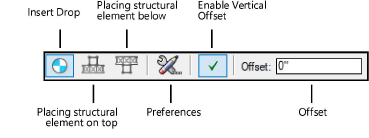
Mode |
Description |
Insert Drop |
Creates a connection between two structural elements by placing a hoist or dead hang object at the clicked point |
Placing structural element on top |
Stacks a structural element above another one, moving a truss and all its associated supports and loads up to meet the reference truss. A truss cross is created at the connection point. |
Placing structural element below |
Stacks a structural element above another one, moving a truss and all its associated supports and loads down to meet the reference truss. A truss cross is created at the connection point. |
Preferences |
Opens the Insert Drop dialog box, to select a hoist or dead hang symbol to use in Insert Drop mode |
Enable Vertical Offset |
Toggles the offset insertion on and off |
Offset |
If Enable Vertical Offset is on, adds the specified distance between the top truss and bottom truss. For structural elements connected with drops, the truss to move adjusts to meet the specified offset distance. To change the offset value, see Changing the trim height of a system. For structural elements connected with truss crosses, the offset value is added to a default distance of 0” between trusses. The Offset can be edited from the Object Info palette of the selected truss cross object. |
To connect structural elements with one or more hoists or dead hangs:
1. Click the tool, and then click Insert Drop mode.
2. If an offset is needed, enter the Offset value and toggle Enable Vertical Offset on.
3. Click on the reference structural element; this truss does not move.
4. Click on the structural element to move either up or down (stacking the moved truss under or over).
Valid connecting structures are highlighted, and a preview of the drop location displays.
5. Click to place the drop at that location and connect the structures.
If the trusses to be connected require adjustment to be stacked in a parallel alignment, the Move Parallel Trusses for Drop dialog box opens. Select whether to move the top truss system (the one with the higher Z value) or the bottom truss system into correct alignment. The selected item is moved.
The first time you use the tool in a file, the Insert Drop dialog box opens to set the default preferences.
6. Select whether to insert a hoist or dead hang object. From the Resource Selector, select the symbol to insert.
The selected drop is inserted.
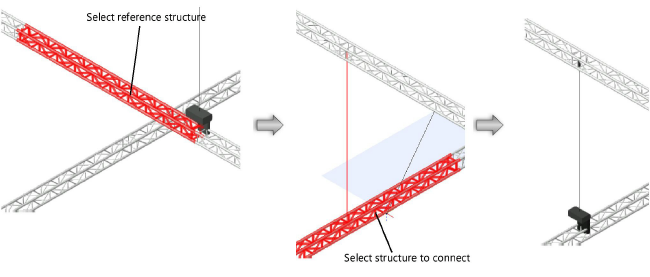
To connect structural elements to each other with a truss cross:
1. Click the tool, and then, depending on whether you want to move the structure up or down, click either Placing structural element on top or Placing structural element below mode.
2. If an offset is needed, enter the Offset value and toggle Enable Vertical Offset on.
3. Click on the reference structural element; this truss does not move.
4. Click on the structural element to move either up or down (stacking the moved truss under or over).
The truss is stacked with the reference truss, and any connected hoists or dead hang objects, attached loads, and supports move with the truss. If hoists are connected between the trusses, they are removed; hoists connected to other truss sections may be lengthened or shortened.
A truss cross is automatically created at the connection point. A truss cross indicates how to calculate and model the connection between stacked trusses. Its appearance indicates the type of connection (whether it is connected, flexible, or rigid; can transmit all forces, or only tension or only compression forces, or no forces). A label indicates the truss cross’s name, type of connection, and the current force.
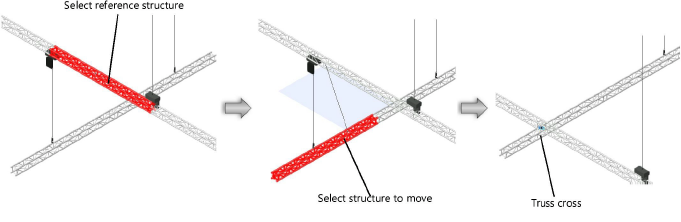
The truss cross properties can be edited from the Object Info palette.
 Click
to show/hide the parameters.
Click
to show/hide the parameters.
~~~~~~~~~~~~~~~~~~~~~~~~~