 Hoist
display options
Hoist
display options Hoist
display options
Hoist
display optionsThe hoist display labels can be tailored for customized data display.
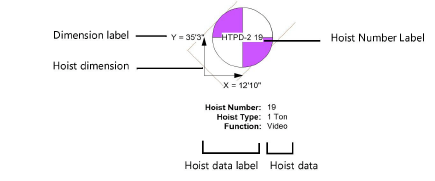
Transfer label positions between hoists or hoist origins with the Eyedropper tool.
Hoists used with Braceworks receive color-coded label fills to indicate their calculation status.
Hoists can display with a custom selection of labeled data fields. The settings can apply to one or more selected hoists, to all hoists, and can be set as the default for new hoists.
To specify the display of hoist data:
1. From the Object Info palette of a selected hoist, click Set Hoist Data Display.The Set Hoist Data Display dialog box opens.
2. Select which data fields should display with the hoist, and set the appearance.
 Click
to show/hide the parameters.
Click
to show/hide the parameters.
Command |
Path |
Set Hoist Number and Dimension Display |
Spotlight > Hoists |
Hoists can display with the customized hoist number and dimension display option. The settings apply to all hoists in the file, although some of the options, such as the display of X and Y labels, can be overridden for individual hoists from the Object Info palette.
To specify the display of hoist numbers and dimensions:
Select the command. The Set Hoist Number and Dimension Display dialog box opens. Specify how the hoist number label and dimensions should display.
 Click
to show/hide the parameters.
Click
to show/hide the parameters.
The settings apply to all hoists in the drawing.
The dimension rotation automatically updates when the associated hoist origin is moved.
~~~~~~~~~~~~~~~~~~~~~~~~~