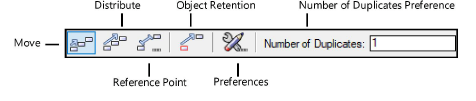
Symbols or plug-in objects within a single wall can be moved, duplicated, and distributed along a specified distance with the Move by Points tool. The tool works in both 2D and 3D views.
Symbols can also be duplicated within walls with the Duplicate Symbol in Wall tool (Vectorworks Design Series required, see Inserting symbols with the Duplicate Symbol in Wall tool ) and with the Duplicate Array command (see Duplicating symbols in a wall with the Duplicate Array command).
The Move by Points tool has the following modes.
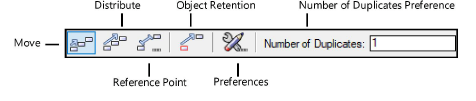
Mode |
Description |
Move |
Moves and duplicates selected symbols according to the distance and direction specified by two mouse clicks |
Distribute |
Moves and distributes duplicate symbols between the points specified by two mouse clicks |
Reference Point |
Moves selected symbols according to a clicked reference point and a specified offset distance from that point; the Preferences settings are not applicable when this mode is selected |
Object Retention |
Keeps the original symbols; this is the same as selecting the Retain option in the tool preferences |
Mode |
Tool |
Tool set |
Shortcut |
Move
Distribute
|
Move by Points
|
Basic |
Shift+M |
The Move and Distribute modes work the same way for symbols or plug-in objects in walls as they do for other objects, except the vector that is specified by clicking is assumed to be along the wall. (See Moving objects with the Move or Distribute mode for details.)
To move, duplicate, and distribute selected symbols in a wall:
1. Select the symbol in a wall to move and/or duplicate; if multiple symbols are selected, they must be in the same wall.
2. Click the tool and then click Preferences.
The Move by Points Settings dialog box opens. Select the desired settings.
 Click
to show/hide the parameters.
Click
to show/hide the parameters.
To select additional symbols or to change the currently selected symbol to move, duplicate, or distribute, press and hold the Alt key (Windows) or Cmd key (Mac) while shift-clicking additional objects or click-dragging around them to marquee select them; the Selection tool is activated in boomerang mode while the Alt or Cmd is being pressed.
3. Click either the Move or Distribute mode, depending on the desired outcome.
4. Click once to indicate the vector start point, and click again to indicate the vector end point.
Symbols are duplicated or moved within the wall, in the direction and distance specified. If the wall is not long enough to accommodate the specified duplicates and spacing, the number of symbols and the distance between them is adjusted automatically.
Mode |
Tool |
Tool set |
Shortcut |
Reference Point
|
Move by Points
|
Basic |
Shift+M |
Reference Point mode can work in two ways; the first click can either indicate the object to be moved or the reference point from which the object will be offset.
To move selected symbols in a wall using a reference point:
1. Select the symbol or plug-in object to move; if multiple symbols are selected, they must be in the same wall.
2. Click the tool and mode.
Alternatively, right-click on the symbol and select Set Position from the context menu. The Move by Points tool is automatically selected, in Reference Point mode.
To select additional symbols or to change the currently selected symbol to move, press and hold the Alt key (Windows) or Cmd key (Mac) while shift-clicking additional objects or click-dragging around them to marquee select them; the Selection tool is activated in boomerang mode while the Alt or Cmd is being pressed.
3. Click to indicate either the reference point, or a point on the selected symbol.
The Enter Offset dialog box opens, displaying the distance between the clicked points. The fields available depend on whether the wall is straight or round.
4. For round walls, select whether to offset the symbol by Distance or by the Angle along the arc of the wall.
5. Change the offset distance or angle.
6. Select whether the first click made was the reference point or a point on the symbol to be moved.
The selected symbol is moved along the wall as specified.
7. The setting for how the first click is interpreted remains set until it is changed.
~~~~~~~~~~~~~~~~~~~~~~~~~