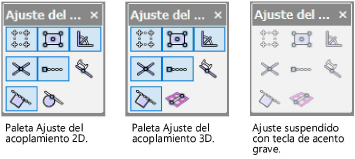
|
Comando |
Ruta de acceso |
Acceso directo |
|
Ajuste del acoplamiento |
Ventana > Paletas |
● Ctrl+Shift+C (Windows) ● Cmd+Shift+C (Mac) |
La paleta Ajuste del acoplamiento administra los ajustes de SmartCursor; los comentarios en pantalla, que se muestran mientras se dibuja, están basados en la categoría de ajuste habilitada en la paleta Ajuste del acoplamiento. Es posible que diferentes tareas de dibujo necesiten una variedad de combinaciones de ajuste. Una categoría de ajuste se habilita haciendo clic en la herramienta deseada desde la paleta Ajuste del acoplamiento. Cada herramienta cambia para activar o desactivar la categoría de ajuste.
Las categorías de ajuste se pueden usar individualmente o en combinación para realizar dibujos y ajustes precisos. Por ejemplo, ajustar a los puntos de objetos y ajustar a las cuadrículas para buscar puntos que se encuentran en un objeto o en una línea de cuadrícula. El ajuste se puede combinar con la barra de Datos para buscar un punto de ajuste específico en una ubicación definida en el área de dibujo.
El ajuste se encuentra disponible tanto para herramientas 2D como 3D; sin embargo, Ajustar a tangente solo aplica para herramientas de 2D, y Ajustar a plano de trabajo solo aplica para herramientas de 3D.
Los parámetros de ajuste de la mayoría de las herramientas de ajuste se establecen en el cuadro de diálogo Configuración de SmartCursor. La mayor parte de esta configuración se considera configuración de aplicaciones y se aplican a cualquier archivo abierto en el programa de Vectorworks. Cierta configuración se considera configuración de documentos y se guarda con el archivo; esta incluye configuración de cotas de cuadrícula, líneas de extensión de ángulo alternativo, desplazamiento de Smart Edge y ajuste de distancia. Algunas de las herramientas de ajuste no cuentan con parámetros adicionales y simplemente se activan o desactivan.
Al dibujar quizás sea necesario suspender de forma temporal el ajuste SmartCursor. Mantenga presionada la tecla (tecla de acento grave) para suspender toda alineación. Se retiene la configuración de ajuste y el ajuste se retoma cuando se deja de presionar la tecla ‘. La tecla de acceso directo para suspender la configuración de ajuste se puede personalizar, vea Modificar accesos directos especiales.
Para configurar y activar las categorías de ajuste:
1. Si la paleta Ajuste del acoplamiento no está abierta, seleccione el comando.
Se abre la paleta Ajuste del acoplamiento. La última herramienta en la paleta es diferente dependiendo de si la herramienta activa en ese momento es 2D o 3D.
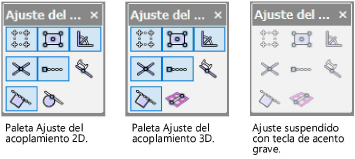
2. Haga doble clic en una herramienta de ajuste para abrir el cuadro de diálogo Configuración de SmartCursor, y establecer los parámetros de ajuste específicos para esa herramienta. Algunas de las herramientas no tienen parámetros adicionales.
El cuadro de diálogo Configuración de SmartCursor también puede ser abierto al seleccionar Herramientas > Configuración de SmartCursor. Cada ficha del cuadro de diálogo es descrito en las siguientes secciones.
3. Haga clic en una herramienta de ajuste para activarla.
Las teclas de método abreviado para la paleta Ajuste del acoplamiento se pueden establecer en Editor de espacio de trabajo; vea Modificar accesos directos especiales.
Se necesitan las diferentes combinaciones de los parámetros de restricciones y ajuste para las distintas tareas de dibujo. Seleccione el comando Herramientas > Atributos/Herramientas personalizadas para crear fácilmente una secuencia de comandos con la configuración actual de SmartCursor y las herramientas activas en la paleta Ajuste del acoplamiento. Ejecutar la secuencia de comandos haciendo doble clic en la secuencia desde el Administrador de recursos para cambiar los parámetros y configuración de ajuste rápidamente. Ver Crear secuencias de comandos de herramientas/atributos personalizados para obtener más información.
|
|
Haga clic aquí para ver un video con consejos relacionados con este tema (se necesita acceso al Internet). |
~~~~~~~~~~~~~~~~~~~~~~~~~