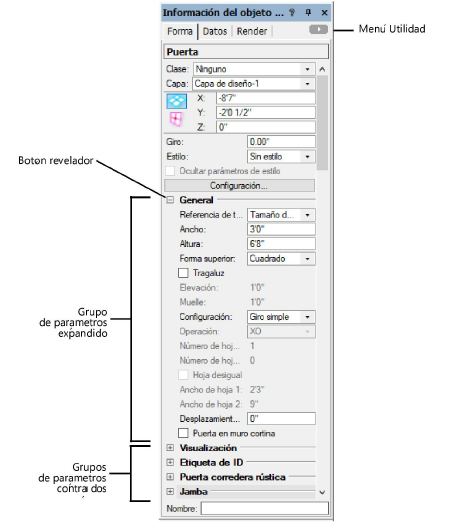
Use la ficha Forma de la paleta Información del objeto para ver y editar propiedades de objeto como también la forma del objeto. Información de clase y capa es mostrada para todos los objetos. Para la mayoría de los objetos, se muestra Giro, que indica la orientación del objeto. Otros parámetros de objeto como tamaño, estilo y opciones gráficas pueden ser simples o muy extensas dependiendo del objeto.
Para ver y editar información de forma:
1. Haga clic en la ficha Forma en la paleta Información del objeto.
2. Seleccione uno o más objetos.
3. Si ha seleccionado múltiples objetos, seleccione modo Edición múltiple o Edición individual, según lo descrito en Editar objetos múltiples.
4. Cambie la información deseada, usando las siguientes teclas:
|
Tecla |
Función |
|
Enter |
Guardar la entrada y volver al área de dibujo. |
|
Tab |
Guardar la entrada y volver al siguiente campo editable. |
|
Shift+Enter |
Guardar la entrada y mantener el foco en el mismo campo, de modo que pueda introducir un valor diferente de ser necesario. |
La ficha Forma organiza los parámetros en grupos de parámetros cuando un objeto seleccionado tiene un gran número de parámetros.
Grupos de parámetros también son presentados en los cuadros de diálogo Crear objeto y Propiedades.
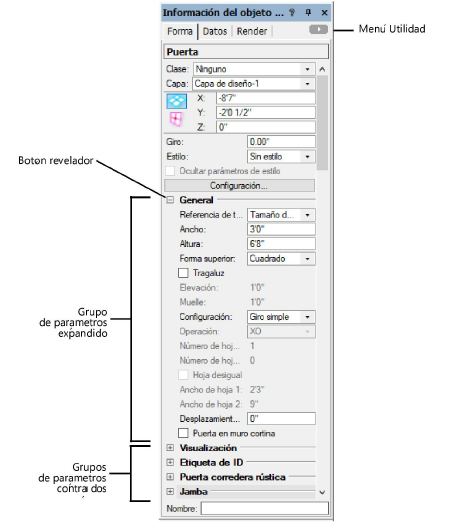
Para expandir o contraer un único grupo de parámetros, haga clic en el botón revelador.
Para expandir o contraer todos los grupos de parámetros, haga una de las siguientes operaciones:
● Haga clic en el botón del menú Utilidad en la paleta Información del objeto, y seleccione Expandir todos los grupos de parámetros o Contraer todos los grupos de parámetros.
● Haga Alt-clic (Windows) u Opción-clic (Mac) en un botón revelador.
Seleccione una clase/capa de la lista de clases/capas presentes en el dibujo o cree una nueva clase/capa.
Al crear una nueva clase o capa desde la paleta Información del objeto, todo objeto seleccionado es asignado a la nueva clase/capa, pero la clase/capa activa no se cambia a la clase/capa creada recientemente.
Usar las siguientes opciones para filtrar la lista (ver Filtrar y etiquetar clases y capas para detalles):
● Cuadro de búsqueda: en la parte superior de la lista, introducir parte o todo el nombre de una clase/capa; la lista es automáticamente filtrada para solo mostrar elementos que coinciden con el texto de búsqueda. Presione la X para despejar una búsqueda.
● Lista de filtro: en la parte inferior de la lista, seleccione un filtro para solo mostrar elementos que coinciden con los criterios de filtro. Haga clic en el botón para abrir la lista de filtro si esta está cerrada.
Las clases pueden mostrarse en orden jerárquico (hasta cuatro niveles). Para habilitar o deshabilitar la presentación jerárquica, ver Preferencias Vectorworks: ficha Sesión.
De manera alternativa, asignar los objetos a clases y capas en la paleta de Navegación (se necesita Vectorworks Design Series).
1. Seleccione uno o más objetos para asignar a una clase o capa.
2. Seleccione la ficha Clases o la ficha Capas de diseño de la paleta Navegación.
3. Haga clic en el botón derecho del ratón en la clase/capa en la que se asignará el objeto y seleccione Asignar a la selección desde el menú de contexto.
La ficha Forma puede mostrar el plano, las coordenadas y la información de cuadro límite de un objeto seleccionado. La información que se muestre dependerá del tipo de objeto, del plano activo y de si se trata de una vista de plano girado (se necesita Vectorworks Design Series) o si está posicionado en relación con un plano de trabajo.
Para objetos 2D, el plano al cual el objeto pertenece está indicado en la lista Plano y se puede cambiar al seleccionar otro plano de la lista. Por ejemplo, un objeto de plano de pantalla se puede convertir en un objeto de plano de capa si se selecciona Capa. Cuando un plano de trabajo está activo, el objeto se puede mover allí. (La selección de lista de Plano solo se aplica a los objetos 2D si se selecciona una combinación de objetos 2D y 3D).
Los símbolos muestran el nombre del símbolo y de las unidades (así sea basado en el mundo o en la página). Los símbolos y sólidos se pueden escalar desde la paleta Información del objeto. Consulte los temas Escalar símbolos desde la paleta Información del objeto y Escalar sólidos asimétricamente.
El indicador de Posición del cuadro se muestra para ciertos objetos 2D tales como líneas, paredes, rectángulos y objetos de Página PDF. Representa el cuadro límite del objeto, indica qué lado es el ancho y el alto de los objetos con ancho y alto, y usa un controlador para indicar el punto fijo sobre el cual el se puede cambiar el tamaño del objeto. El controlador también es la ubicación desde la cual se determinan las coordenadas del objeto. Cuando se gira un objeto, el indicador de la Ubicación de cuadro también gira, indicando la posición aproximada del objeto y, si es posible, los lados de ancho y alto. Para rectángulos, rectángulos redondeados y óvalos, cuando el ángulo de Giro es menor que ±45° desde 90° o 270°, el software de Vectorworks intercambia automáticamente los marcadores de ancho y altura para el indicador de Posición del cuadro y los valores en los campos Altura y Ancho.
Se muestran las diferentes coordenadas del objeto según su plano, ubicación y giro de plano.
Cuando se instala un producto Vectorworks Design Series, la preferencia del menú de coordenadas también afecta la presentación de las coordenadas en la vista del plano girado (ver Girar el plano).
|
Vista |
Presentación de coordenadas |
|
Superior/plano |
Las coordenadas son relativas al plano de pantalla (X e Y); las coordenadas para los símbolos 2D/3D también incluyen la coordenada Z para un flujo de trabajo eficiente entre vistas.
|
|
Vista 3D con plano de trabajo activo |
Las coordenadas son relativas al plano de capa (X e Y) y al plano de trabajo activo (X’ e Y’). Las coordenadas del plano de trabajo se muestran en el mismo color que se estableció para el plano mismo en las preferencias interactivas.
|
|
Plano girado (se necesita Design Series) |
Las coordenadas son relativas al plano de capa (X e Y) y al plano girado (Pantalla X y Pantalla Y). Las coordenadas del plano girado se muestran en azul, al igual que las reglas.
|
Algunos objetos 3D como polígonos 3D, curvas NURBS, mallas, símbolos 3D, esferas, conos, hemisferios y loci 3D pueden mostrar coordenadas relativas al plano de capa (X, Y, Z), también conocido como el sistema de coordenadas del usuario, o al plano de trabajo activo (X’, Y’,Z’) cuando un plano de trabajo es seleccionado. Haga clic en el botón de planos para cambiar la presentación de las coordenadas relativas.
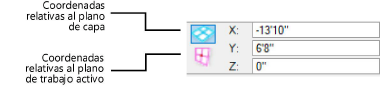
Algunas instancias de símbolo se basan en páginas en el momento de la colocación o al ser importadas. Estos no muestran un indicador de Ubicación de cuadro en la paleta Información del objeto. Solo se puede cambiar de tamaño al objeto en forma simétrica. Las coordenadas son relativas al plano de pantalla (X e Y) y los símbolos 2D/3D también muestran la coordenada Z para un flujo de trabajo eficiente entre vistas.
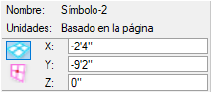
Algunos objetos, como líneas y paredes, pueden mostrar y editar información de objetos seleccionados en modo polar o cartesiano.
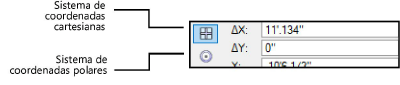
|
Sistema de coordenadas |
Descripción |
|
Cartesiano |
Las coordenadas cartesianas son las mismas que se usan en el área de dibujo; los valores se basan en ejes X e Y positivos y negativos. |
|
Polar |
En el modo polar, los valores son relativos al origen del usuario. Los ángulos se representan como valores positivos y negativos, de 0 a 180. Los valores de 180 a 359 se convierten automáticamente en valores negativos. 0 se encuentra en la posición de la hora 3 en punto. |
Para objetos basados en vértices, está disponible la funcionalidad similar a la herramienta Transformar desde la ficha Forma de la paleta Información del objeto, donde se pueden introducir los valores para mover vértices (o todo el objeto) en lugar de manipularlos gráficamente con la herramienta. De manera similar, haga clic en los botones para agregar, eliminar, cambiar el tipo de vértice u ocultar el próximo borde; el vértice seleccionado queda afectado.
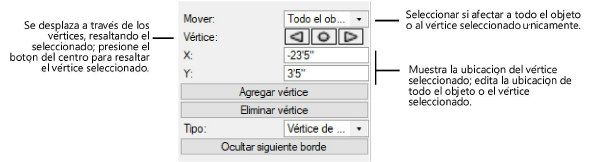
Usar la herramienta Selección o la herramienta Transformar desde la paleta Básica para seleccionar un vértice a editar. Con la herramienta seleccionada, haga clic en el botón derecho del ratón sobre el vértice (se ajusta a cada vértice e identifica el tipo de vértice para asistir con la selección si el SmartCursor está habilitado) y escoja Seleccionar vértice en la paleta Información del objeto desde el menú de contexto.
Para determinados objetos basados en vértices, es posible que primero deba seleccionar el elemento y seleccionar un comando de editar para introducir el modo de edición de objetos. Un borde de color alrededor de la ventana del dibujo indica que el modo de edición está activo (ver Modo edición de objeto).
Las coordenadas X e Y del vértice seleccionado se muestran para la edición en la paleta Información del objeto.
~~~~~~~~~~~~~~~~~~~~~~~~~