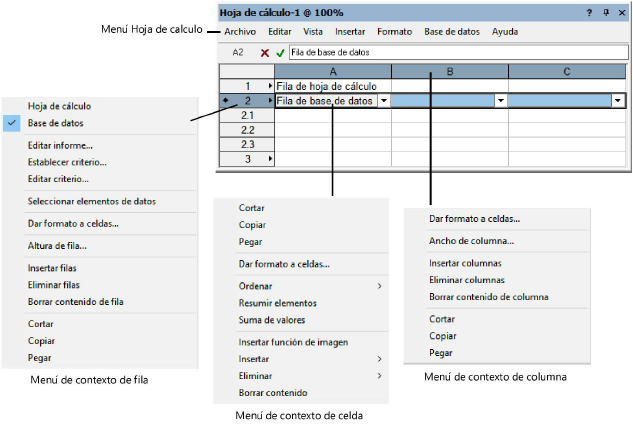
El menú principal se encuentra en la parte superior de la ventana de la hoja de cálculo. Muchos de los comandos principales de menú también están disponibles desde menús de contexto. Haga clic con el botón derecho del ratón sobre un número de fila, una letra de columna o una celda de la hoja de cálculo para abrir un menú de contexto.
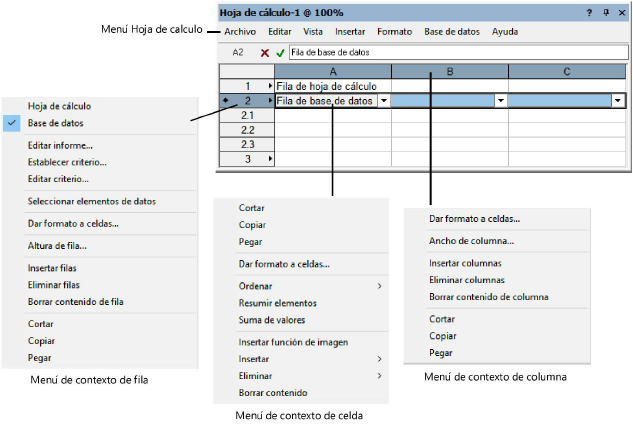

 Haga
clic para mostrar/ocultar los comandos.
Haga
clic para mostrar/ocultar los comandos.
Comando |
Descripción |
Menú Archivo |
|
Recalcula todas las fórmulas en todas las hojas de cálculo, estén abiertas o cerradas. Esta función también puede ser accedida desde el menú de contexto de la imagen de la hoja de cálculo (en el dibujo); haga clic con el botón derecho del ratón sobre la hoja de cálculo y seleccione Recalcular. |
|
Recalcular la hoja de cálculo activa |
Sólo recalcula la hoja de cálculo activa. |
Hoja de cálculo en el dibujo |
Fija la hoja de cálculo seleccionada en el dibujo para su presentación e impresión. |
Importar hoja de cálculo |
Abre una cuadro de diálogo para importar datos dentro de la hoja de cálculo actual; ver Importar hojas de cálculo. |
Exportar hoja de cálculo |
Abre una cuadro de diálogo para exportar datos desde la hoja de cálculo actual; ver Exportar hojas de cálculo. |
Abre el cuadro de diálogo Preferencias de hoja de cálculo. ● Los campos de texto Encabezado y Pie de página así como la configuración de Márgenes se aplican solamente a las hojas de cálculo impresas. ● Seleccione Mostrar cuadrícula para mostrar las líneas de cuadrículas de la hoja de cálculo. ● Seleccionar Imprimir pestañas para imprimir encabezados de columna y fila de hoja de cálculo. ● Seleccionar Imprimir encabezados de base de datos para imprimir filas de encabezado de base de datos. ● Seleccione Volver a calcular automáticamente para recalcular todas las funciones aritméticas de la hoja de cálculo cuando se editan las celdas. ● Especificar las PPP de imágenes para hojas de cálculo con imágenes (se necesita Vectorworks Design Series). Resoluciones superiores a 150 PPP podrían aumentar el tamaño de archivo lo suficiente como para afectar el rendimiento. ● Haga clic en Fuente para especificar el tamaño y la fuente predeterminados de la hoja de cálculo. |
|
Configurar impresora |
Abre el cuadro de diálogo Configurar impresora. Esto es casi idéntico al cuadro de diálogo Configurar impresora con el agregado de comandos de Ajuste para ayudar a ajustar la hoja de cálculo a la página impresa. Seleccione cómo ajustar la hoja de cálculo a la página; especifique la escala si Escala personalizada es seleccionada. Todo escalado es realizado de manera simétrica y mantiene su relación de aspecto. La configuración es guardada para cada paleta de hoja de cálculo. Configuraciones en este cuadro de diálogo solo afectan la información de impresora para la hoja de cálculo. |
Imprimir |
Abre el cuadro de diálogo Imprimir para imprimir la hoja de cálculo actual. Esta es la única manera de imprimir una hoja de cálculo a menos que la hoja de cálculo es incluida como parte del dibujo. |
Menú Editar |
|
Deshacer |
Deshace el último cambio en la hoja de cálculo; ejecutar el comando varias veces para deshacer varias acciones. |
Rehacer |
Invierte el último comando Deshacer; ejecutar el comando varias veces para rehacer varias acciones del comando Deshacer. |
Cortar |
Corta los contenidos de las celdas seleccionadas, temporalmente guardar los contenidos en el portapapeles. |
Copia los contenidos de las celdas seleccionadas, temporalmente guarde los contenidos en el portapapeles; los contenidos originales son guardados en el hoja de cálculo. |
|
Pega los contenidos guardados en el portapapeles en la celda seleccionada o rango de celdas. |
|
Borrar contenido |
Elimina el contenido de las celdas seleccionadas. |
Eliminar filas |
Elimina las filas seleccionadas de la hoja de cálculo. Se debe ser cuidadoso al eliminar una fila. Eliminar celdas que forman parte de una fórmula puede cambiar los valores provistos por la fórmula. |
Eliminar columnas |
Elimina las columnas seleccionadas de la hoja de cálculo. Se debe ser cuidadoso al eliminar una columna. Eliminar celdas que forman parte de una fórmula puede cambiar los valores provistos por la fórmula. |
Menú Vista |
|
Encabezados de base de datos |
Alterna entre mostrar u ocultar todas las filas de encabezado de base de datos de hoja de cálculo en la ventana de la hoja de cálculo. |
Líneas de cuadrícula |
Alterna entre mostrar y ocultar líneas de cuadrícula entre las filas y columnas de la hoja de cálculo, en la imagen de hoja de cálculo en el dibujo, si atributos de Pluma son aplicados al objeto hoja de cálculo (desde la paleta Atributos). También se puede aplicar formateo de borde entre filas y columnas con el comando Formato > Celdas. Desconectar la opción Líneas de cuadrícula si se hace esto. Ver Dar formato a celdas de hoja de cálculo. |
Zoom |
Aumenta o disminuye el porcentaje de zoom por niveles predefinidos del 50% al 300%; el nivel de zoom actual se muestra en la barra de título de la hoja de cálculo. Seleccionar un nivel de zoom desde el menú Hoja de cálculo, o mover la rueda del ratón mientras se mantiene presionada la tecla Ctrl (Windows) u Opción (Mac) para aumentar o disminuir el nivel de zoom en incrementos del 10 % (independientemente del número de líneas que se asignaron para que se desplace el ratón en la configuración de este). Esta característica no funcionará de manera correcta si la función navegación estándar no está habilitada en la configuración del ratón. Por ejemplo, si la amplitud de navegación del ratón se encuentra establecida en “ninguna”, el zoom del ratón en el programa de Vectorworks se encontrará deshabilitado. Las configuraciones específicas necesarias para esta característica dependen del tipo de ratón que se usa. |
Menú Insertar |
|
Filas |
Agrega filas a la hoja de cálculo, por encima de las filas seleccionadas. El número insertado depende de cuántas filas se resalten en la hoja de cálculo al momento en que se selecciona el comando. Se debe ser cuidadoso al insertar filas. Según el tipo de referencias de celdas usadas en las fórmulas, la inserción de filas puede cambiar los valores provistos por una fórmula. Para agregar filas al final de la hoja de cálculo, haga clic y arrastrar en la esquina inferior derecha de la hoja de cálculo. |
Columnas |
Agrega columnas a la hoja de cálculo a la izquierda de las columnas seleccionadas. El número insertado depende de cuántas columnas se resalten en la hoja de cálculo al momento en que se selecciona el comando. Se debe ser cuidadoso al insertar columnas. Según el tipo de referencias de celdas usadas en las fórmulas, la inserción de columnas puede cambiar los valores provistos por una fórmula. Para agregar columnas al final de la hoja de cálculo, haga clic y arrastrar en la esquina inferior derecha de la hoja de cálculo. |
Función |
Abre el cuadro de diálogo Seleccionar función; seleccionar una función para insertar en la fórmula (ver Introducir fórmulas en celdas de hoja de cálculo). |
Criterios |
Abre El cuadro de diálogo criterios para seleccionar los criterios de búsqueda para insertar en una fórmula. |
Función de imagen (se necesita Design Series) |
Inserta la función de imagen en la fórmula de la celda actual; ver Insertar imágenes en celdas de hoja de cálculo. |
Menú Formato |
|
Celdas |
Abre el cuadro de diálogo de Dar formato a celdas para colocar el formato y el aspecto de las celdas seleccionadas; ver Dar formato a celdas de hoja de cálculo. |
Abre el cuadro de diálogo Ancho de columna. Establezca el valor del ancho de las celdas seleccionadas en las unidades especificadas. Haga clic en Ancho estándar para usar la anchura de manera predeterminada. Se puede ajustar la anchura de numerosas columnas seleccionadas de una sola vez. |
|
Abre el cuadro de diálogo Altura de fila. Establecer la altura de fila para ajustarse automáticamente a los contenidos de la celda seleccionada, o establecer una altura de fila específica en las unidades especificadas. Se puede ajustar la altura de numerosas filas seleccionadas de una sola vez. |
|
Menú de Base de datos |
|
Hoja de cálculo |
Convierte una fila de encabezado de base de datos en una fila de celdas de la hoja de cálculo. Esto elimina todas las subfilas así como la información contenida en las mismas. Cualquier fórmula que se definió en las columnas de la fila del encabezado se mantiene intacta. Este comando no tiene efecto en celdas de hoja de cálculo. |
Base de datos |
Convierte una fila de celdas de hoja de cálculo en una fila de encabezado de base de datos y abre El cuadro de diálogo criterios. Este comando no tiene efecto en filas de base de datos. |
Crear/Editar informe |
Abre el cuadro de diálogo Crear informe (fila de hoja de cálculo) o Editar informe (fila de encabezado de base de datos) para introducir criterios y datos de selección de objeto para un informe, ver Crear informes. |
Establecer criterio |
Abre El cuadro de diálogo criterios para establecer criterios nuevos que serán usados para generar las subfilas de base de datos (solo fila de encabezado de base de datos). |
Editar criterio |
Abre El cuadro de diálogo criterios para editar los criterios que fueron usados para generar las subfilas de base de datos (solo fila de encabezado de base de datos). |
Editar fórmula de base de datos |
Muestra la fórmula de la fila de base de datos en la barra de fórmulas para la edición. Si la fila es una fila de hoja de cálculo, ésta es convertida en una fila de base de datos. |
La mayoría de los comandos también están disponibles en el Menú hoja de cálculo. Los siguientes comandos solo están disponibles en el menú de contexto.

 Haga
clic para mostrar/ocultar los comandos.
Haga
clic para mostrar/ocultar los comandos.
Comandos |
Descripción |
Seleccionar elementos de datos |
Selecciona todos los objetos en el dibujo que cumplen con los criterios para la fila de base de datos (fila de encabezado de base de datos). |
Seleccionar elemento |
Selecciona un objeto de base de datos individual en el dibujo (fila de base de datos). |
La mayoría de los comandos también están disponibles en el Menú hoja de cálculo. Los siguientes comandos solo están disponibles en el menú de contexto.

 Haga
clic para mostrar/ocultar los comandos.
Haga
clic para mostrar/ocultar los comandos.
Comando |
Descripción |
Ordenar |
Ordena las subfilas de base de datos en orden ascendente o descendente según los contenidos de la columna seleccionada. El botón en la celda de encabezado de base de datos muestra una flecha arriba o una flecha abajo junto con un número que indica la prioridad de orden para esta columna. La prioridad es determinada por el orden en que se han establecido los órdenes. Hasta 20 columnas pueden tener un orden aplicado en cada grupo de subfilas. Esta configuración no tiene ningún efecto en celdas de imagen (se necesita Vectorworks Design Series). |
Resumir elementos |
Resume
las subfilas de base de datos según los contenidos de la columna
seleccionada. Las subfilas que tienen elementos idénticos
en esta columna se agrupan en una sola fila. El botón en la
celda de encabezado de base de datos muestra el símbolo Si todas las subfilas resumidas tienen el mismo valor para una de las otras columnas, se muestra ese valor; de otra manera, se muestra “---” para indicar que las subfilas tienen diferentes valores para esa columna. Esta configuración no tiene ningún efecto en celdas de imagen (se necesita Vectorworks Design Series). |
Al resumir filas, seleccionar esta opción para cualquier columna cuyo valor debe ser sumado. El botón en la celda de encabezado de base de datos muestra el símbolo +. Por ejemplo, tal vez tenga un inventario de ventana que ordene y resuma los datos por columna de identificación de ventana. Seleccionar Suma de valores para que la columna Precio muestre el precio combinado de todas las ventanas con una ID en particular. Esta configuración no tiene ningún efecto en celdas de imagen (se necesita Vectorworks Design Series). |
|
Seleccionar valor de lista (se necesita Design Series) |
Si la celda está en una subfila de base de datos y la columna enumera un campo que solo permite ciertos valores pre-definidos, use esta opción para editar los datos del objeto. Por ejemplo, podría querer cambiar el estilo umbral para varios objetos de ventana desde el inventario de la ventana. Seleccione las celdas de alféizar para los objetos a cambiar y haga clic con el botón derecho del ratón. Seleccione un diferente tipo de alféizar desde la lista de opciones para cambiar tanto la hoja de cálculo como los registros de datos del objeto. |