
To manipulate the working plane directly:
Working plane operations can be performed either by using the grips on the selected plane or by using the Working plane commands.
Manipulate the working plane by rotating about any of the three axes (X’, Y’, and Z’) or moving the working plane origin. The working plane can be moved, but not rotated, when in rotated plan view (Vectorworks Design Series required). See Rotating the plan.
|
|
To manipulate the working plane directly: |
1. Click the Selection tool from the Basic palette.
2.In a 3D view, select the working plane by clicking on its edge or any of its axes. Alternatively, double-click a planar object to re-activate the working plane upon which it was created.
The working plane must be selected for the grips to be visible. Any other object reshape handles are temporarily hidden, to avoid confusion.
3.The working plane displays with grips.
Each axis has two grips for rotation about the other two axes. Red grips rotate about the X’ axis, green grips rotate about the Y’ axis, and blue grips rotate about the Z’ axis. Moving the cursor over an axis displays a preview showing the rotation direction. The blue diamond grip at the working plane origin moves the working plane origin.
|
Action |
Description |
|
Rotate the working plane |
Click one of the axis grips. The rotate cursor displays. Move the cursor to rotate the plane about the selected axis, and click to set.
|
|
Move the working plane origin |
Click the center grip. The move cursor displays. Move the cursor to move the plane, and click to set.
|
4.Once the working plane has been positioned, press the Esc key, or click off of the working plane. The position can be saved with working plane commands or in the Working Planes palette.
Use the grips in combination with SmartCursor cues for accurate manipulation in relation to other objects.
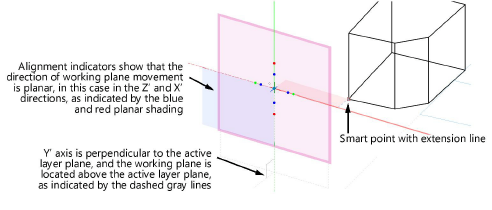
~~~~~~~~~~~~~~~~~~~~~~~~~