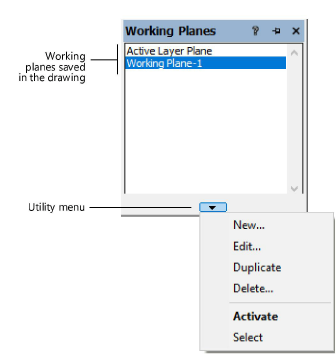
|
Command |
Path |
Shortcut |
|
Working Planes |
Window > Palettes |
● Ctrl+Shift+K (Windows) ● Cmd+Shift+K (Mac) |
The Working Planes palette displays working planes that have been set or saved while working on a drawing. The palette allows you to save new working plane positions, and to edit, duplicate, delete, activate, and select existing working planes. Combine these features with the working plane controls on the View bar, the working plane commands on the Modify menu, the Set Working Plane tool, and the Align Plane tool to accurately control the placement and alignment of objects in 3D space.
To manage working planes in the Working Planes palette:
1. Select the command.
The Working Planes palette opens.
2.Click the Utility Menu button at the bottom of the Working Planes palette to open the Utility menu.
Alternatively, right-click on the palette to access the context menu.
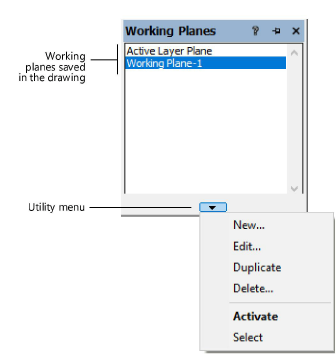
|
Menu/command |
Action |
|
New |
Saves a new working plane; see Saving working plane positions |
|
Edit |
Edits the currently selected working plane; see Editing and renaming working planes |
|
Duplicate |
Duplicates all currently selected working planes |
|
Delete |
Deletes all currently selected working planes |
|
Activate |
Activates the currently selected working plane. Alternatively, double-click an existing working plane from the Working Planes palette to activate it. |
|
Select |
Activates the currently selected working plane, if it is not already active, then executes the Select Working Plane command to display the grip handles for the plane |
3.Select the desired command.
~~~~~~~~~~~~~~~~~~~~~~~~~