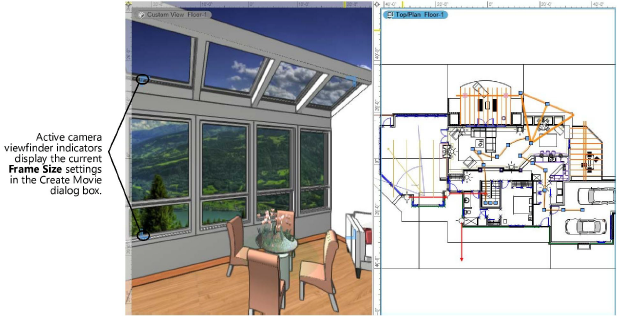
You can view a path-based animation within Vectorworks, in either a first-person or third-person view, or in both views simultaneously with the multiple view panes feature (see Using multiple drawing views). Use the preview as part of the editing process (see Editing animations), or show the animation to someone who is viewing it with you. Once an animation is finalized, you can create a movie file to share; see Creating a movie of an animation.
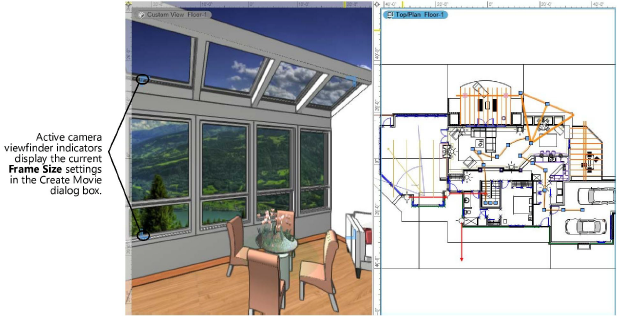
To view an animation within Vectorworks:
1. To view the animation in first- and third-person views simultaneously, open multiple view panes.
2.To view a third-person animation, set the desired visibilities, render mode, and projection in the appropriate view pane.
3.Select the animation path object.
To access a previously created animation path in a drawing, select it from the Cameras tab of the Visualization palette.
4.To view a first-person animation view, do one of the following:
● To view the animation within an existing view pane, make the view pane active and click Activate Camera View in the Object Info palette.
● To view the animation in a new floating view pane, click Open Camera View in New Pane in the Object Info palette or right-click the animation path object and select Open Camera View in New Pane from the context menu.
A first-person camera view displays, and the animation path object is not visible. The Walkthrough tool in Look Around mode becomes active to help with aiming the camera’s look-to point; see Changing the camera’s look-to point.
The first-person view displays the camera view from the current camera location on the path. Blue viewfinder indicators in the corners of a camera view indicate the aspect ratio for the Frame Size currently set in the Create Movie dialog box; see Creating a movie of an animation.
5.Click Play in the Object Info palette.
The animation plays simultaneously in all applicable view panes, in whichever third- and first-person views are set in the panes. Click Pause to stop the animation and access the Object Info palette parameters again.
The animation plays starting at the current camera location. To select the first keyframe, click Skip Backward in the Object Info palette. To select the last keyframe, select Skip Forward in the Object Info palette. You can also click the Keyframes Previous/Next arrows in the Object Info palette to select each keyframe sequentially.
6.To deactivate the first-person camera view, click Deactivate Camera View in the Object Info palette.
Any navigation actions other than editing the keyframes or the settings in the Object Info palette automatically deactivate the live camera view. The same custom 3D view displays, but the link to the animation path object is no longer active. Click Activate Camera View again with the view pane active to reestablish the link.
~~~~~~~~~~~~~~~~~~~~~~~~~