 Using object nodes
Using object nodes Using object nodes
Using object nodes|
Command |
Path |
|
Context menu |
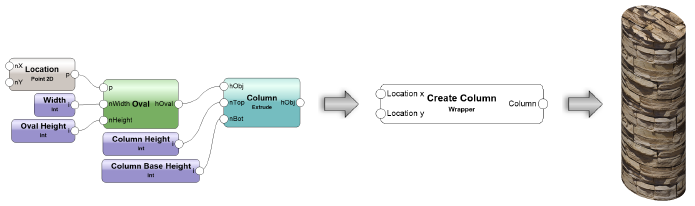
Object nodes are wrapper nodes that take the form of the product of their executed script. An object node allows you to immediately see the effects of modifying a network without having to execute the script.
To convert a wrapper node to an object node:
Select the command.
Select Reset On Move from the Object Info palette to reset the object node each time it is moved.
If Reset On Move is disabled, the object node resets only when its parameters are changed. This can save time when moving complex objects.
Click Update on the Object Info palette to update an object node whose underlying data has changed. Only object nodes that depend on other values in the document, such as worksheets or list data, will be updated.
|
Command |
Path |
|
Rename Marionette Object |
Context menu |
After it is created, an object node is named as a “Marionette Object” at the top of the Shape Pane on the Object Info palette. Rename the object node if needed.
To rename the object node:
1. Select the command.
The Rename Marionette Object dialog box opens.
2.Enter a new name for the object (if the name exceeds 32 characters, it will be truncated). The name displays as the object type at the top of the Shape pane on the Object Info palette.
The wrapper node from which the object originated displays in the Wrapper field.
|
Command |
Path |
|
Edit Control Geometry |
Context menu |
When converting a wrapper node to an object node, you can select a single additional object to be used as the control geometry. This enables the creation of custom path objects with Marionette. For example, if the object node requires a Duplicate Along Path object, you can include a polyline as the path object.
To edit the object node’s control geometry:
Select the command.
An object node can be turned back into a wrapper node by right-clicking on the object and selecting Convert to Wrapper Node from the context menu.
After creation, an object node can always be resized from the Object Info palette, but it is much easier to resize the object with resize handles, similar to Vectorworks objects. To easily resize objects, include special nodes in the script.
To add the ability to resize an object node in Top/Plan and 3D views:
1. When creating the original script or wrapper node (before conversion to an object node), add one or more Control Point 2D nodes and/or Control Point 3D nodes (located in the Input category) to the p input port of the nodes that should receive a handle. These Control Point nodes include information about the X and Y, or X, Y, and Z, coordinates relative to the object’s origin location.
2.Convert the script to a wrapper node, and then to an object node.
3.Use the handles to resize the object.
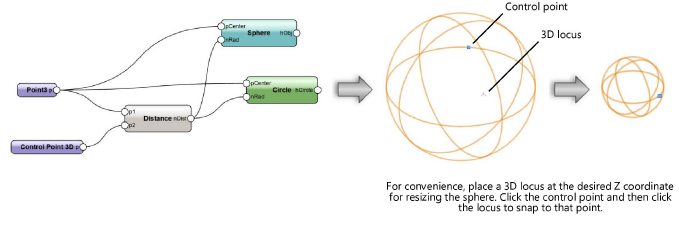
~~~~~~~~~~~~~~~~~~~~~~~~~