
Click here and here for video tips about this topic (internet access required).
|
Command |
Path |
Shortcut |
|
Resource Manager |
Window > Palettes |
● Ctrl+R (Windows) ● Cmd+R (Mac) |
Use the Resource Manager to create, apply, and manage resources in the current file, and to access resources in other files (see Concept: Resource libraries).
|
|
Click here and here for video tips about this topic (internet access required). |
Select the command to open the Resource Manager.
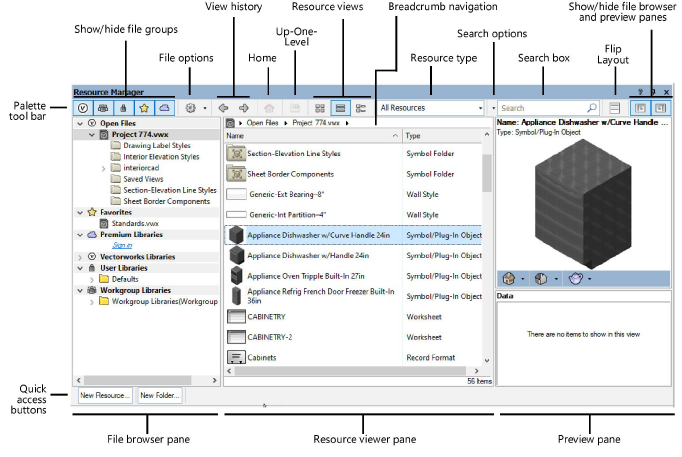
|
Feature |
Description |
|
Palette tool bar |
Contains various controls for library and resource display, a menu for working with resource files, and a search box for locating resources |
|
File browser pane |
Displays files and folders from which you can access resources. Select a file from the Open Files or Favorites groups or browse one of the Libraries groups to locate a file that contains the resources you need. To browse a file that is not displayed, select Browse a Document from the file options menu. Several context menu commands are available for working with resource files and folders. See Resource Manager: File browser pane. |
|
Resource viewer pane |
Displays resources from the selected file. Select the view and the resource type to display from the Palette tool bar. Several context menu commands are available for working with resources, as described in Resource Manager: Resource preview pane. |
|
Preview pane |
|
|
Resource preview panel (top) |
Displays a high-resolution preview of the selected resource; for symbols and plug-in objects, select the view mode, component view, and render mode from the menus at the bottom of the panel |
|
Data panel (bottom) |
Displays tags and data attached to the selected resource, if any |
|
Quick access buttons |
Buttons display at the bottom of the palette, to quickly create a resource or folder in the active file, or in the file currently selected in the file browser pane. Files from an online library or a Vectorworks library cannot be edited. See Creating resources and Creating resource folders. |
Two buttons on the Palette tool bar open and close the file browser pane (on the left) and preview pane (on the right). When a pane is closed, the resource viewer pane resizes to fill the space.
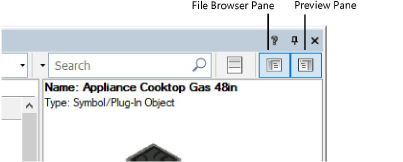
The Resource Manager palette is resizable, and you can also drag the divider bars between the panes to resize the panes. When you resize the palette to the point where it can no longer display all tool bar buttons, small buttons display at the right edge of the palette. Click a button to access the hidden functionality.
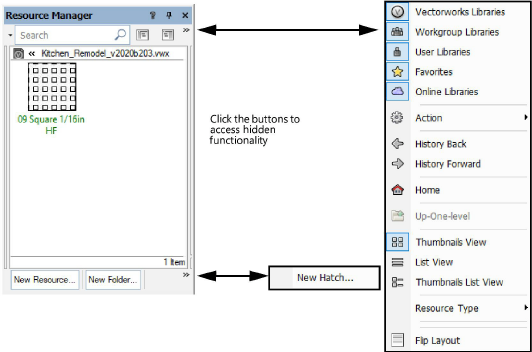
The Resource Manager can be flipped from a horizontal layout to a vertical layout. Click Flip Layout on the Palette tool bar, and then resize the palette as desired.
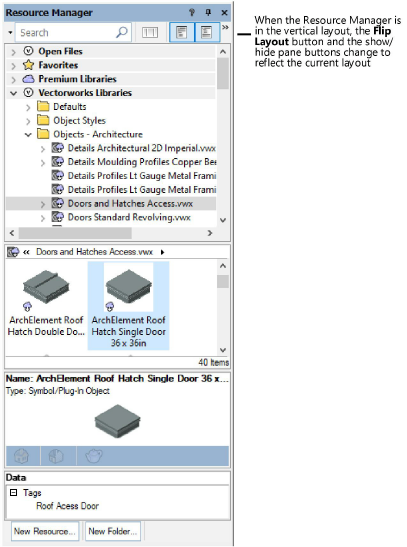
~~~~~~~~~~~~~~~~~~~~~~~~~