Tool
Tool set
Hyperlink

Dims/Notes
Tool |
Tool set |
Hyperlink
|
Dims/Notes |
The Hyperlink tool inserts a hyperlink in the drawing, for navigating to saved views or sheet layers in the file, opening other files or folders, or launching applications or web sites. Use hyperlinks to create quick shortcuts between sheet layers and design layers, or add links to manufacturer websites to your worksheets, for example.
When you publish a file to PDF, all hyperlinks to websites are functional. If you publish the sheet layers to a single PDF file, sheet layer hyperlinks are also functional (Vectorworks Design Series required).
|
Click here for a video tip about this topic (internet access required). |
Tool |
Tool set |
Hyperlink
|
Dims/Notes |
To insert a hyperlink:
1. Click the tool.
2.Click Preferences to open the Hyperlink Settings dialog box and specify the tool’s default parameters.
The parameters in the Details area depend on the selected Function.
 Click
to show/hide the parameters.
Click
to show/hide the parameters.
The specified hyperlink function and target display on the Tool bar.
3.Click in the drawing to insert the hyperlink object.
4.To execute the hyperlink, Ctrl-click (Windows) or Cmd-click (Mac) on the hyperlink, or click Open Link from the Object Info palette or context menu of a selected hyperlink object.
● To edit the hyperlink settings, select the hyperlink, and click Edit from the Object Info palette. The Hyperlink Settings dialog box opens. Edit the parameters as described in Inserting a hyperlink.
Alternatively, double-click the hyperlink, or right-click the hyperlink and select Edit from the context menu.
● If a link is invalid or broken, the Object Info palette displays a message in red text, and an alert displays when the hyperlink is executed. Edit the hyperlink settings to specify a valid target.
● Edit the hyperlink symbol definition from the Resource Manager (see Editing symbol definitions); this affects all instances of the symbol.
● It can be tedious to edit multiple hyperlinks in large projects. To create an editable report of all hyperlink objects, select Tools > Reports > Create Report. See Creating reports. In the Create Report dialog box, list all objects with a hyperlink record. Add one or more of the “Editable” items from the Possible Columns to the Worksheet Columns, and click OK to create the worksheet. When you edit an item from the worksheet, the hyperlink is automatically updated.
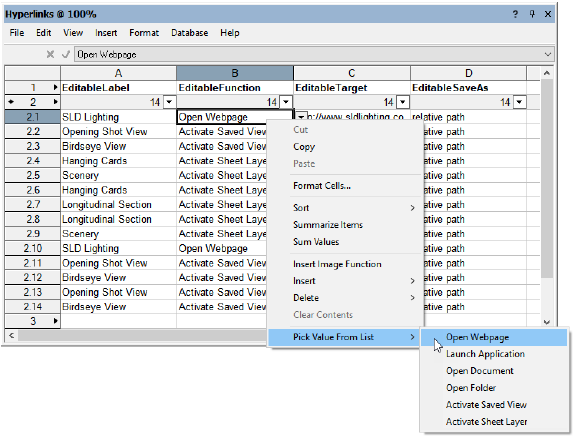
 Exporting
hyperlinks to PDF
Exporting
hyperlinks to PDFCommand |
Path |
Publish |
File |
Only hyperlinks that open a web page or navigate to a sheet layer are functional when exported to a PDF file.
Select the command. The Publish dialog box opens. Select all sheet layers that contain hyperlinks, as well as all target sheet layers. Deselect Export PDFs as separate files, to create a single PDF file. Click Publish to create the PDF file.
~~~~~~~~~~~~~~~~~~~~~~~~~