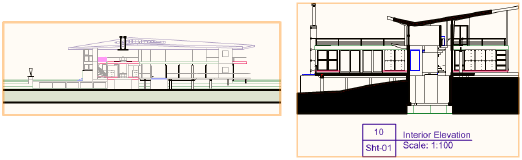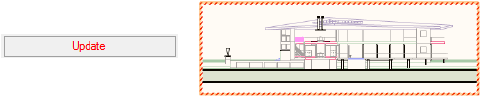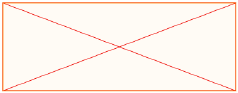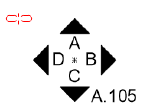|
Viewport Status |
Description |
|
Normal |
A normal, up-to-date viewport displays with orange highlighting when selected
|
|
Out of date |
If changes require a viewport to be rendered again, the viewport becomes out of date. This status is indicated by red text on the Update button on the viewport’s Object Info palette. Optionally, an out-of-date viewport also displays with a red and white striped border (see Document preferences: Display tab).
|
|
Empty |
A viewport displays as a red “X” when the associated design layer contains no objects or the objects are hidden, or when the associated design layer is set to “invisible”
|
|
Unlinked marker |
A red link icon displays next to any reference marker, section-elevation line, interior elevation marker, or detail callout that isn’t linked to a viewport.
You can determine the link status of markers in a drawing using various Vectorworks features, including worksheets, data visualizations, and custom selection scripts. For example, you might want to identify all unlinked reference markers in a file, or all section-elevation lines that are linked to, but don’t define, a section viewport. To identify all markers with a specific status, specify the type of marker object (detail callout, reference marker, etc.) and use the marker’s “Link State” parameter, which stores the following information: ● 0 - not linked to a viewport, not defining a viewport ● 1 - linked to a viewport, not defining a viewport ● 2 - defining a viewport |