
Pulse aquí para ver una videosugerencia del tema (necesitará acceso a internet).
Muchos tipos de objetos sólidos conservan un historial anidado de las manipulaciones realizadas para darles forma; se puede acceder y editar los pasos anteriores usando Modo edición de objetos.
A pesar de que muchos tipos de objetos sólidos conservan un historial que puede ser editado, esto no es el caso para sólidos genéricos. El uso de unas cuantas herramientas, como Deformar y Cara de convergencia, y algunos modos de la herramienta Agregar o sustraer, produce automáticamente un objeto sólido genérico. Puede usar el comando Deshacer para regresar y recuperar el historial si se da cuenta que la operación con sólidos creó un sólido genérico y perdió el historial del objeto. Realizar las ediciones necesarias antes de continuar con la operación que borra el historial.
Para editar un objeto sólido elegible, puede escoger directamente una característica específica con la que dio forma al objeto, como chaflán o extrusión, o bien abrir el historial general de sólidos del objeto en cuestión, en el cual puede cambiar de característica y editar las características que usó para crear el objeto. Puede hacer todo esto en la misma sesión de edición del objeto.
|
|
Pulse aquí para ver una videosugerencia del tema (necesitará acceso a internet). |
Pasos para editar las características individuales de un objeto sólido:
1. Pulse el objeto sólido con el botón derecho del ratón y escoja Editar funciones en el menú contextual.
De manera alternativa, pulse dos veces el objeto sólido y pulse Editar funciones en el cuadro de diálogo Escoger método de edición.
A medida que mueve el cursor sobre el objeto seleccionado, las caras quedan resaltadas y un texto informativo en pantalla indica las características del sólido que podrá editar si escoge la cara resaltada.
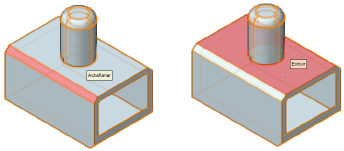
2.Lleve a cabo una de las siguientes operaciones:
● Pulse la cara resaltada para activar el modo de edición del objeto con la característica seleccionada que va a editar. Continúe con el paso 4.
● Pulse una cara resaltada con el botón derecho del ratón para abrir el menú contextual con opciones adicionales.
3.Si pulsa la cara con el botón derecho del ratón, aparece un menú contextual específico de característica; escoja el comando deseado.
Algunos objetos sólidos que dependen de una operación de borde y cara específica, incluyendo objetos de canto redondeado, chaflán y funda, ofrecen funciones de edición adicionales; consulte las instrucciones pertinentes en el tema Cómo modificar cantos redondeado, chaflanes o fundas.
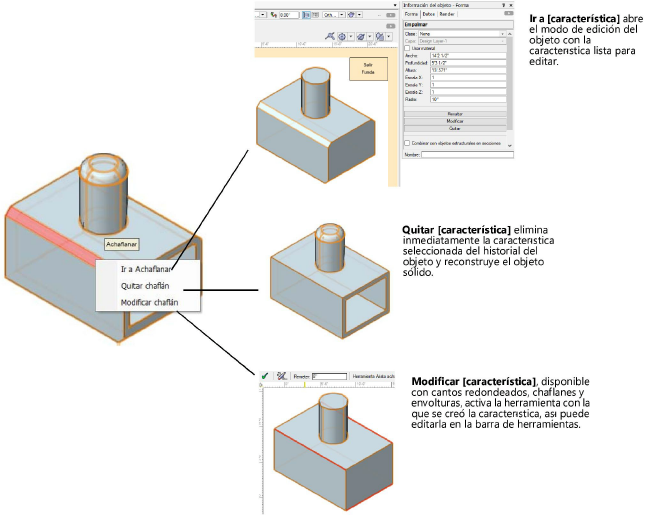
4.Si tiene activado el modo de edición de objetos, una vez que haya finalizado las ediciones, pulse Salir [objeto] cuantas veces sea necesario para salir del modo edición de objeto, o seleccione Modificar > Nivel superior para volver a aplicar todos los recursos y volver al objeto en su forma final.
En el caso de muchas clases de objetos sólidos, el programa mantiene un historial de operaciones anidadas que se usaron para dar forma a tales objetos. Puede acceder a los pasos anteriores para editarlos, así como reconstruir el objeto sólido resultante.
Pasos para editar múltiples características anidadas en un objeto sólido:
1. Pulse el objeto sólido con el botón derecho del ratón y escoja Editar sólido en el menú contextual para abrir el modo de edición del objeto.
De manera alternativa, pulse dos veces el objeto sólido y pulse Editar sólido en el cuadro de diálogo Escoger método de edición.
2.Escoja el comando nuevamente para retroceder más allá en el historial del objeto hasta alcanzar el paso que necesita editar.
La paleta Información del objeto indica qué objeto anidado puede editar en cada nivel.
3.Edite los objetos anidados según corresponda para perfeccionar la forma del objeto sólido. Use el comando Editar sólido o el comando Salir de [objeto] según sea necesario para acceder a las varias características anidadas que desee editar.
4.Una vez que las ediciones están finalizadas, pulse Salir de [objeto] cuantas veces sea necesario para salir del modo edición de objeto, o seleccione Modificar > Nivel superior para volver a aplicar todos los recursos y volver al objeto en su forma final.
Algunos objetos sólidos que dependen de una operación de borde y cara específica, incluyendo objetos de canto redondeado, chaflán y funda, ofrecen funciones de edición adicionales; consulte las instrucciones pertinentes en el tema Cómo modificar cantos redondeado, chaflanes o fundas.
Un objeto sólido puede ser creado y editado usando la siguiente secuencia de pasos:
1. Usar el comando Agregar sólidos para combinar dos objetos sólidos superpuestos (en este caso, una extrusión rectangular y una extrusión curva más alta) en un único objeto de adición de sólido.
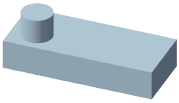
2.Usar la herramienta Funda sólida para crear una funda del objeto.
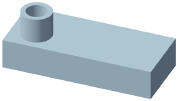
3.Usar la herramienta Borde de empalme para empalmar el borde de la adición de sólido donde la parte curva se encuentra con la forma rectangular.
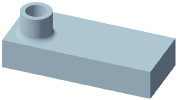
4.Usar la herramienta Arista achaflanada para achaflanar el borde superior de la parte curva.
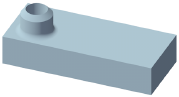
En este punto en el ejemplo, el borde de chaflán podría ser editado directamente desde la paleta Información del objeto. Sin embargo, para editar un paso anterior se debe ingresar al modo edición de objetos para acceder al historial anidado del objeto.
5.Para editar el grosor de la funda creada en el paso 2 del ejemplo, lleve a cabo una de las siguientes operaciones:
● Pulse Editar funciones en el menú contextual, resalte una cara de la funda y escoja Modificar funda en el menú contextual. Cambie el grosor de la funda en la barra de herramientas.
● Escoja Editar sólido en el menú contextual dos veces para que la paleta Información del objeto en el modo edición de objeto muestre el objeto de funda que va a editar. Cambie el grosor de la funda en la paleta Información del objeto.
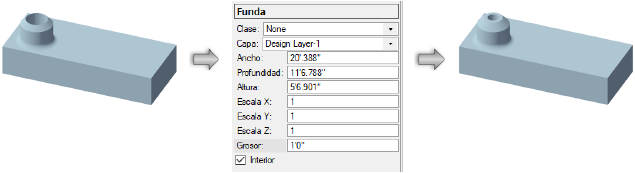
~~~~~~~~~~~~~~~~~~~~~~~~~