 Cómo editar límites de espacio
Cómo editar límites de espacio Cómo editar límites de espacio
Cómo editar límites de espacioUn espacio con límite automático está asociado con un conjunto de paredes. Cuando mueve o cambia las paredes que rodean al espacio, los límites del espacio se actualizan automáticamente en muchos casos.
Pasos para reestructurar espacios con límites automáticos:
1. Agregue, elimine o desplace las paredes asociadas.
2.Los espacios y las etiquetas se actualizan automáticamente, a menos que agregue una nueva pared que afecte un espacio existente o elimine una pared que rodee un espacio.
● Si se desplazaron las paredes, se cambió la configuración de pared (grosor o componentes) o usted desplaza, edita o elimina una característica de pared o columna asociada, las etiquetas y los objetos del espacio asociado se actualizan automáticamente.
● Si se eliminan las paredes que están asociadas a un espacio, el espacio cambia de un espacio limitado automáticamente a un espacio manual. El espacio se puede asociar con paredes nuevas.
● Si se agregaron paredes actualice el objeto espacio. Seleccione uno o más espacios y luego haga clic en Actualizar límite desde la paleta Información del objeto. La ubicación del espacio actualizado se basa en la posición del punto de anclaje; otras áreas creadas por la pared que divide permanece vacía.
De manera alternativa, puede actualizar el límite como parte de Actualización de espacios general.
3.Los límites del espacio se ajustan para coincidir con las paredes circundantes.
En los casos con espacios contiguos que no estén separados de manera explícita por una pared real, el estilo de pared <Pared virtual> (una pared sin ancho ni altura) le otorga al usuario un límite para objetos de espacio para verificar cuándo está habilitado Límites automáticos, principalmente para exportar IFC.
Si el espacio no está asociado con ninguna pared, puede remodelarlo como objeto de trazo de dos maneras.
● Use la herramienta Transformar para agregar, restar y cambiar vértices. Consulte los detalles en el tema Modos de remodelación 2D.
Si remodela un espacio con límites automáticos, este deja de estar asociado con las paredes correspondientes.
● Escoja Modificar > Editar espacio y remodele el espacio con las herramientas Transformar o Selección (para ajustar la escala del espacio). Como alternativa, pulse el espacio con el botón derecho del ratón y escoja Editar límite en el menú contextual. Consulte los detalles en el tema Modo edición de objetos.
Cada espacio tiene un punto de control que indica la ubicación de la etiqueta. Si el espacio está limitado automáticamente, también tiene un punto de control “anclaje” separado, que localiza el espacio dentro de su límite. El punto de control de anclaje se encuentra normalmente en el centro del cuadro de selección del espacio, por lo que se puede ubicar directamente en la parte superior del punto de control de la etiqueta.
Para mover una etiqueta o un anclaje, haga clic en el punto de control y arrástrelo hasta una nueva ubicación; haga clic nuevamente para mover el punto. Si se desplaza la etiqueta hacia el exterior del límite de espacio, se dibuja una línea que conecta automáticamente la etiqueta con el espacio.

Puede usar objetos modificadores 2D para ajustar los límites de un espacio. Sitúe una forma 2D cerrada (un rectángulo o polilínea, por ejemplo) en el objeto de espacio, escoja ambos objetos y luego púlselos con el botón derecho del ratón. Escoja ya sea el comando Agregar superficie o el comando Cortar superficie en el menú contextual. El espacio con límites automáticos queda asociado con las paredes tras la operación.
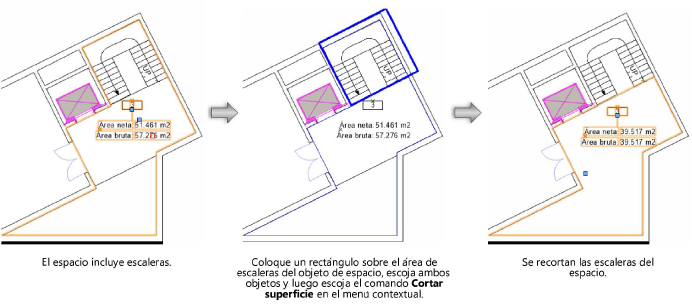
Para cambiar la forma de los modificadores aplicados al objeto de espacio, pulse el espacio con el botón derecho del ratón y escoja Editar modificadores en el menú contextual. Traslade, elimine o remodele los modificadores según sea necesario. Luego pulse Salir de modificadores para retornar al dibujo.
Los espacios con límite automático se pueden convertir a modo manual, liberándose de su asociación con las paredes.
Para convertir espacios con límite automático a espacios manuales:
1. Seleccione el espacio con límite automático. En la paleta Información del objeto, el modo Límites automáticos muestra Límites automáticos.
2.Seleccione Manual en la lista Límites automáticos.
El espacio no está asociado a su conjunto de paredes, aunque permanece en el lugar.
Puede convertir los espacios en modo manual en modo de límites automáticos si los asocia automáticamente con las paredes circundantes.
Para convertir espacios manuales a espacios con límite automático:
1. Escoja un espacio manual cuyo punto de anclaje esté rodeado por paredes. En la paleta Información del objeto, el modo Límites automáticos muestra Manual.
2.Seleccione Límites automáticos de la lista Límites automáticos.
El objeto de espacio se regenera con los puntos de anclaje para encontrar las paredes circundantes y asociarlas con el espacio.
Los espacios dibujados manualmente se pueden asociar con un conjunto de paredes, convirtiéndolos al modo de límite automático. De igual forma, un espacio con límite automático se puede asociar con un nuevo conjunto de paredes.
Para convertir espacios manuales a espacios con límite automático:
1. Seleccione el espacio manual. En la paleta Información del objeto, el modo Límites automáticos muestra Manual.
2.Escoja Seleccionar límite de la lista Límites automáticos.
La herramienta Espacio se activa automáticamente y el modo Paredes seleccionadas queda escogido.
3.Pulse cada pared que forma el conjunto de paredes, pulse Enter o pulse el botón de la marca de verificación de la barra de herramientas.
4.El espacio queda asociado con el conjunto de paredes. La ubicación y tamaño pueden cambiar ya que está limitado por el conjunto de paredes.