 Inserción de imágenes en las celdas de hoja de cálculo
Inserción de imágenes en las celdas de hoja de cálculo Inserción de imágenes en las celdas de hoja de cálculo
Inserción de imágenes en las celdas de hoja de cálculoSi Vectorworks Design Series está instalado, es posible agregar imágenes a celdas de hojas de cálculo y de bases de datos para proporcionar vistas gráficas de los objetos en un dibujo. Las imágenes pueden ser versiones en miniatura de objetos o muestras de los objetos de atributos 2D. Por ejemplo, puede crear un inventario de ventana que muestra vistas en miniatura superiores y frontales de cada tipo de ventana en el dibujo, además de los datos de cada ventana.
Para insertar una imagen en una celda, use la función de imagen, que funciona de la misma manera que otras funciones estándar de la hoja de cálculo; ver Inserción de fórmulas en las celdas de hoja de cálculo.
También se pueden usar las funciones PlantImage para imágenes de plantas.
Al igual que con otras funciones, es posible introducir una función de imagen manualmente en la barra de Fórmulas o usar comandos y cuadros de diálogo para construir una fórmula que use la función de imagen.
Una celda que use la función de imagen en una fórmula puede incluir una expresión textual o una imagen, pero no ambas.
Para introducir una fórmula de imagen manualmente:
1. Seleccione la celda.
2.Introduzca la función de imagen (=IMAGE). La entrada automáticamente se muestra en la barra de Fórmulas de la hoja de cálculo. Si la celda se encuentra en una fila de encabezado de base de datos, no se necesitan más entradas.
3.Si la celda se encuentra en una fila de hoja de cálculo, introduzca el resto de la fórmula para especificar qué objeto mostrar. Por ejemplo, para mostrar una imagen del símbolo llamado K-02221, introduzca lo siguiente:
=IMAGE(S='K-02221')
4.Cuando la fórmula esté completa, pulse la casilla de verificación verde para validar la entrada. Para cancelar una entrada, pulse la X roja.
5.La fórmula se ejecuta y se muestran las imágenes (Volver a calcular automáticamente debe estar seleccionado en las preferencias de la hoja de cálculo).
6.Personalice la visualización de imagen en la pestaña Imagen del cuadro de diálogo Dar formato a celdas según lo descrito en Formateo de celdas de hoja de cálculo.
|
Comando |
Ruta de acceso |
|
Función de imagen |
Insertar (menú hoja de cálculo) |
Para introducir una fórmula con los comandos Función de imagen y Criterios:
1. Seleccione la celda.
2.Escoja el comando correspondiente. De manera alternativa, haga clic con el botón derecho del ratón en la celda y seleccione Insertar función de imagen.
La función de imagen se fija en la barra de Fórmulas de la hoja de cálculo y el cursor se fija entre los paréntesis, esperando un argumento. Si la celda se encuentra en una fila de encabezado de base de datos, no se necesitan más entradas.
3.Si la celda se encuentra en una fila de hoja de cálculo, introduzca los criterios para especificar qué objeto dibujo mostrar. Seleccione Insertar > Criterios en el menú Hoja de cálculo.
4.Se abre el cuadro de diálogo Pegar atributos si un objeto es seleccionado cuando el comando Criterios es seleccionado. De otra manera, siga al paso 5.
Lleve a cabo una de las siguientes operaciones:
● Para usar atributos del objeto seleccionado como los únicos criterios de selección, seleccione los atributos.
● Para especificar otros criterios o para usar atributos de otros objetos en el dibujo, haga clic el botón Personalizar.
5.A continuación, se abre el cuadro de diálogo Criterios (consulte el tema El cuadro de diálogo Criterios). Especifique los criterios de la función.
6.Cuando la fórmula esté completa, pulse la casilla de verificación verde para validar la entrada. Para cancelar la entrada, pulse la X roja.
7.La fórmula se ejecuta y se muestran las imágenes (Volver a calcular automáticamente debe estar seleccionado en las preferencias de la hoja de cálculo).
8.Personalice la imagen en la pestaña Imagen del cuadro de diálogo Dar formato a celdas según lo descrito en Formateo de celdas de hoja de cálculo.
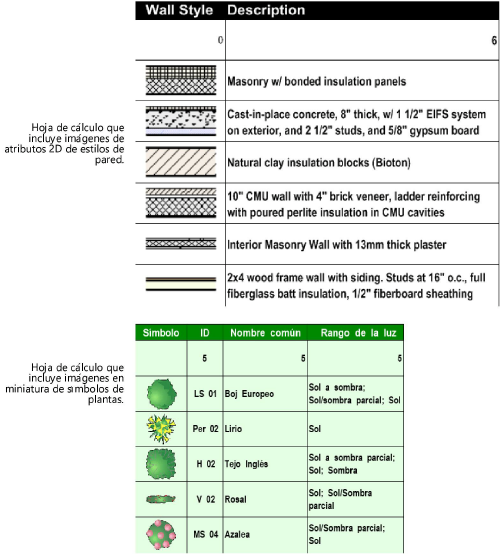
|
|
Pulse aquí para ver una videosugerencia del tema (necesitará acceso a internet). |
~~~~~~~~~~~~~~~~~~~~~~~~~