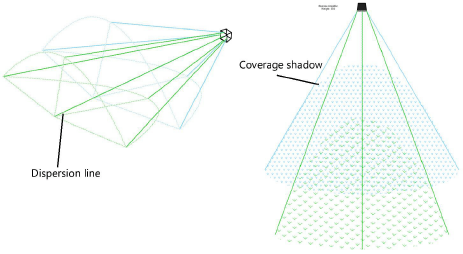Inserting speakers
Inserting speakers
|
Tool |
Tool set |
|
Speaker
|
Event Design |
Use the Speaker tool to insert individual speakers that are not part of an array. Manually-inserted speakers can be placed as single speakers, or as several speakers arranged in a column. A variety of supports and labeling options are available.

|
Mode |
Description |
|
Insert by Symbol
|
Inserts a speaker symbol from the resource library; symbol resources include preset data and detailed geometry for visualization, but respond more slowly to edits such as rotating the object |
|
Insert by Catalog
|
Inserts a speaker from the speaker catalog; catalog resources include preset data and a basic box of the correct size to respond quickly and efficiently to edits such as rotating the object |
|
Speaker Symbol (Insert by Symbol mode only) |
Click to select a resource from the Resource Selector |
|
Catalog Item (Insert by Catalog mode only) |
Click to select a speaker with preset data from the catalog |
|
Alignment modes |
Defines how the speaker is aligned on insertion; see The Symbol Insertion tool |
|
Preferences
|
Sets the default parameters for the speaker |
To insert a speaker:
Click the tool and modes.
Do one of the following:
For Insert by Symbol mode, click Speaker Symbol on the Tool bar to select a resource from the Resource Selector.
For Insert by Catalog mode, click Catalog Item on the Tool bar to select a speaker with preset data from the catalog.
To create a custom speaker, click Preferences to open the object properties dialog box and specify the tool’s default parameters; set the Source to Catalog and Type to Generic, and then enter the parameters. The speaker can be saved to the catalog from the Object Info palette after placement.
Click to place the object, and click again to set the rotation. You can place the speaker on or near a rigging object for automatic attachment; see Concept: Attaching loads to rigging objects.
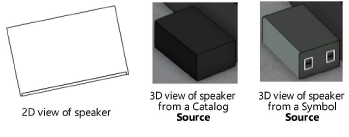
Depending on the insertion method used, some parameters are automatically populated and disabled, and others can be edited later from the Object Info palette.
Click to show/hide the parameters.Click to show/hide the parameters.
|
Parameter |
Description |
|
Source |
Select whether the speaker is a symbol from the resource library or an item from the catalog |
|
If Source is set to Catalog, select a speaker from the default speaker data available in the library file; alternatively, select <Generic> to create a speaker with custom data and then save the speaker as a custom speaker in the catalog. After placement, select Import from the Object Info palette Type list to import predefined speaker data only (such as width and weight) from a library or another file containing speakers. The Import Speaker Type dialog box opens, to select the file and type. A symbol is not imported from the file; only data is added. The Import Speaker Type dialog box accesses data in the default speaker and bumper libraries. |
|
|
Select Symbol |
If Source is set to Symbol, click to select a symbol from the Resource Selector |
|
Ceiling speaker |
Indicates that the speaker is a circular, ceiling-mounted speaker |
|
Brand |
Specifies the speaker manufacturer |
|
Model |
Specifies the manufacturer’s information |
|
Front Width/Height |
Indicates the width and height of the front face of the speaker |
|
Back Width/Height |
Indicates the width and height of the back face of the speaker; the back face cannot be larger than the front face |
|
Depth |
Specifies the speaker depth |
|
Grill Diameter |
For ceiling speakers, enter the grill diameter |
|
Cutout Diameter |
For ceiling speakers, enter the diameter of the speaker housing |
|
Height |
For ceiling speakers, specifies the speaker height |
|
Flip orientation |
Rotates the speaker 90° to place the speaker on its side |
|
Tilt Reference |
When the speaker is in an array, sets the reference for tilting the speaker to either the front or back face |
|
Weight |
Specifies the speaker’s weight |
|
Custom Color |
Specifies the color of the speaker |
|
Constant voltage |
Indicates that this is a speaker system that uses constant-voltage, high-impedance speakers and amplifiers. Enter the transformer Tap Settings. Constant voltage is typically 25 or 70 volts but could be higher. |
|
Self-powered |
Indicates whether the speaker uses an internal or remote amplifier |
|
Minimum Wattage |
Enter the minimum required wattage to operate the speaker, for power consumption calculations and reporting |
|
RMS Wattage |
Specifies the average power applied to the speaker |
|
Peak Wattage |
Indicates the maximum power that can be applied to the speaker |
|
Impedance (ohms) |
Specifies the speaker’s impedance |
|
Asymmetrical horizontal dispersion(s) |
Allows asymmetrical coverage to be defined, with different left and right dispersion angles |
|
Expand dispersion features |
When selected, allows you to enter range values and dispersion area information for up to three ranges; deselect to enter only Overall information for the speaker |
|
Range 1/2/3 |
Enter notes for three dispersion ranges, such as a frequency range, key frequency, or crossover point. When Expand Dispersion Features is deselected, the range is automatically set to Overall and only one set of values can be entered. |
|
Horiz. Dispersion Full |
When dispersion is symmetrical, enter the horizontal dispersion angle, from 0 to 180°; for asymmetrical dispersions, the total dispersion (left + right) is displayed |
|
Horiz. Dispersion Left |
When dispersion is asymmetrical, enter the left dispersion angle, from 0 to 90° |
|
Horiz. Dispersion Right |
When dispersion is asymmetrical, enter the right dispersion angle, from 0 to 90° |
|
Vert. Dispersion |
Enter the vertical dispersion angle, from 0 to 180° |
|
Throw Distance |
Sets the throw distance reference for the dispersion lines |
|
Save Type to Catalog (Object Info palette only) |
Saves the current speaker configuration as a new speaker type; enter the name of the speaker type. This custom speaker can then be selected from the Type list. |
|
Delete Type from Catalog (Object Info palette only) |
Removes the speaker currently selected in Type from the catalog; the current parameters remain as set, and the type becomes <Generic> |
|
Listening Height |
Sets the listening height reference for the dispersion lines. Listening height must be less than the speaker’s elevation (Z value). |
|
Override dispersions (V) with array angle |
Calculates the dispersion based on the parent array’s Angle Relative to Preceding value for the speaker set on the Array tab, rather than the individual speaker’s vertical dispersion angles |
|
Show dispersion range 1/2/3 |
Draws the top, bottom, left, and right dispersion lines, along with a center reference line, for each of the three dispersion ranges selected for display (or the Overall range if expanded dispersion is not selected). An outline or hatch pattern representing the listening area coverage “shadow” is drawn when the throw distance and the vertical dispersion and tilt angles allow the speaker to cover the area at or below the Listening Height.
|
|
Show dispersion hatch |
Displays hatch fills in the coverage shadow of each enabled dispersion range |
|
Support |
Select the support method for the speaker. The Flown-Motors and Flown-Crank Lift options are for reference only; the other options draw additional pieces such as a tripod floor stand or a yoke and clamp as needed for support. |
|
Tripod/Stand Height |
For tripod or mic stand support, sets the height of the floor stand |
|
Tripod Angle |
For tripod support, set the angle |
|
Mounting Details |
Specifies the mounting details for the speaker |
|
Tilt Difference |
Displays the tilt difference between the selected speaker and the one above it |
|
Actual Tilt Angle |
Specifies the tilt angle of the speaker, from -90 to 90° |
|
Location |
Indicates the speaker location (such as Downstage Right) |
|
Purpose |
Indicates the purpose of the speaker (such as Center Fill) |
|
Zone |
Indicates the group, area, or system for the speaker |
|
Rack |
Enter notes about the rack driving the speaker |
|
Amplifier |
Specifies the speaker’s amplifier |
|
Drive Line |
Indicates information about the drive line feeding the signal to the speaker |
|
Cable |
Indicates the cable used |
|
Speaker ID |
Indicates the speaker’s ID |
|
Column ID |
An individual speaker can optionally be part of a column of speakers or in a speaker array. This specifies the column ID. Speakers in the same column receive a stacked Column ID when Arrange Column is clicked. |
|
Position in Column |
When speakers are arranged in a column or array, indicates the speaker’s position in the stack. Position 1 is the top speaker. |
|
Arrange Column |
Provides selected speakers with a Column ID in order of their arrangement, based on their elevation (Z value); calculates tilt differences, and assigns each speaker a Position in Column number |
|
Note |
Enter miscellaneous notes such as rental source or stock number |
|
Text Options |
Opens the Text Options dialog box, to enable the display and format the text of labels; see Formatting speaker object labels |
|
Default Text Position (Object Info palette only) |
Restores text labels to their default positions |
|
Opens the Parts Classes dialog box, to specify class naming for the various portions of the speaker. This allows portions of the cabinets, grills, and other elements to be set to visible, grayed, or invisible. Different textures can be applied to the different part classes, for a highly realistic appearance. Use the standard class, select a class from the list of classes present in the drawing, or create a new class. Select <Speaker Class> to place the speaker element in the same class as the speaker object. Class Prefix: Specifies an optional default root class naming standard for all speaker parts; click Assign Default Classes With Prefix to begin all speaker class names with the prefix, so that they are sorted together. Assign Default Classes With Prefix: Sets the class names for all speaker elements to the standard, using the Class Prefix if there is one. Speaker elements: For each portion of the speaker, specifies the class name standard; the class names shown here are applied to the elements. |
|
|
Update |
Updates the object when changes have been made to the Object Info palette parameters. For example, you may need to refresh the display when toggling Class Speaker Parts on and off, when the attributes of the speaker parts have been set by class. |
|
Load Information |
A speaker is considered a point load in Braceworks calculations; if the insertion point is on a rigging object, it is considered to be a load on that structure. Load information is used for Braceworks calculations and reports (Braceworks required). |
|
Include in Calculations (Braceworks required) |
Includes the speaker in Braceworks calculations; deselect to exclude it from participating in structural calculations |
|
Load Group Name |
The load category is always Audio for speaker objects |
|
Load ID |
Enter a unique ID for the load for informational use in reports |
|
Load Name |
Identifies the object in load calculations |
|
Total Weight |
Enter the total weight of the object |
|
Position |
Displays the name of the associated rigging object, if the speaker is attached. Optionally, attach this object to a rigging object, or change the rigging object association, by entering the Position Name of the rigging object. Delete the name to break the association. For other methods to attach loads, see Making the attachment. |