 Manually geolocating the internal origin
Manually geolocating the internal origin
|
Mode |
Tool |
Workspace: Tool set |
|
Locate
|
Geolocate
|
Architect and Landmark: GIS Spotlight: Event Design |
Locate mode allows you to specify where on the background image the internal origin is located, aligning the desired point on Earth with the internal origin.
The Locate mode may change the geographic location of the internal origin established in the Document Georeferencing dialog box. The tool is meant to visually geolocate the drawing when the exact latitude/longitude coordinates are not known; if accurate coordinates are known, it is best to enter them manually in the Document Georeferencing dialog box.
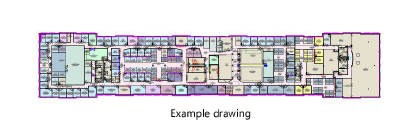
Switch to Top/Plan view, or any view that effectively shows the top of the background image.
Click the tool and mode.
Select either Map mode or Satellite mode.
The image that opens initially is set to a default location, which may depend on regional settings provided by a distributor. The image resolution is specified in the Geolocate tool preferences. The drawing’s internal origin also displays, as indicated by the blue crosshairs, centered in the drawing area prior to any panning or zooming.
To adjust the map or satellite image until the internal origin is located over the correct portion of the image, do one of the following:
If needed, click Search mode to find a general or more specific location; see Searching for the geolocation.
Click and drag to move the background map or image until the appropriate location displays under the internal origin. When dragging the cursor, the background image pans, while the internal origin remains stationary. You can tab into the Floating Data Bar to enter precise values for latitude, longitude, change in the X dimension, and change in the Y dimension. Stop panning once the origin aligns with the desired point.
Turn off Snap to Angle and Snap to Grid snapping for enhanced positioning.
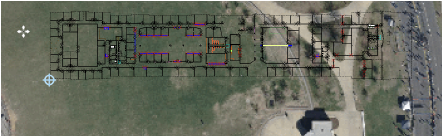
Zoom and pan (using the Space bar in boomerang mode) to obtain the correct portion of the globe. This affects the position of the drawing window in relation to the origin.
If the internal origin is not exactly in the right position over the image, move the geolocate cursor to the desired point on the background image and click once to set its position over the image.
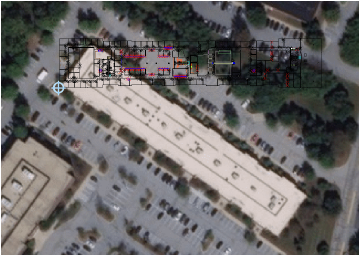
If the image and the map do not match as expected, select a more appropriate coordinate system.
If the Vectorworks drawing does not align with the image, correct this by Rotating the geolocated image.


