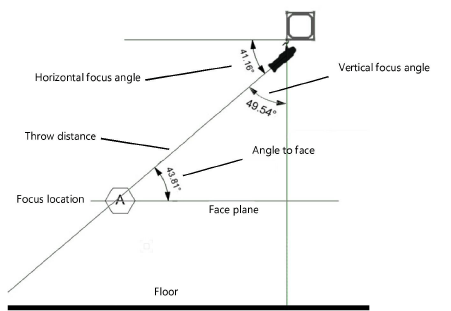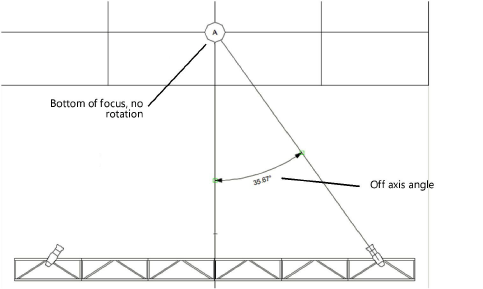Lighting device properties
Lighting device properties
Lighting device parameters can be viewed and edited from the Object Info palette. Select the parameters you want to display from the Spotlight preferences: Lighting Devices: Parameters pane. This pane also controls which parameters can be set independently for accessories and for the cells in multi-cell devices.
If your file was created in a previous version of Vectorworks, any default lighting device parameters that were removed from the current version can still be accessed on the Spotlight preferences: Lighting Devices: Parameters pane. You can display these parameters on the Object Info palette or remove them from the file. Any customized lighting device parameters maintain their custom values but update their default values to match the current version.
To display the cell parameters from a multi-cell lighting device, select the desired cell in the Edit Cell field.
To display the accessory parameters from the associated lighting device or cell, select the desired accessory in the Edit Accessory field. When a value other than <None> is selected, the parameters of the specified accessory or accessories are shown, instead of the lighting device parameters. The Device Type field indicates whether an accessory or lighting device is being edited.
The parameters below are described in terms of lighting devices, but the same behavior applies to accessories unless otherwise noted.
Lighting device parameters can also be edited from the Lighting Device dialog box; see Changing device properties. Change advanced light properties, including turning the associated light source on, by editing the light source embedded within the device; see Advanced light properties.
DMX patching may change the lighting device (and accessory) parameters as conflicts are resolved; see DMX patching.
For a custom lighting device symbol without an information record attached, enter the required parameters (see Attaching the Light Info Record). An entry is not required for every field.
Click to show/hide the parameters.Click to show/hide the parameters.
|
Parameter |
Description |
|
XYZ/IJK Location/Rotation |
Changes the lighting device’s location and rotation; the labels rotate with the lighting device unless Right-Reading is selected in the Label Legend Manager (see Formatting the label legend layout). In a 3D view, if a lighting device is focused, the lighting device rotates automatically to point at the focus. A lighting device and its accessories move and rotate together. For this reason, the position and orientation of an accessory relative to its associated lighting device cannot be changed from the lighting device Object Info palette. To adjust the accessory position in 2D and 3D views, use Accessory edit mode instead. |
|
Edit |
Opens the Lighting Device dialog box, to edit the parameters of one or more lighting devices; see Changing device properties |
|
Edit Accessories |
Opens the accessory edit mode, to edit accessories in 2D and 3D views; see Accessory edit mode |
|
Device Type |
Displays the type of object that is selected. Normally, lighting device are Light device types (Moving Light, Device, Practical, SFX, Power, and Other are also considered Light types). Accessories such as color frames, barn doors, and top hats are Static Accessory types. Accessories that require a control channel, such as color scrollers, are Accessory types. |
|
Instrument Type |
Displays the specific type of lighting device |
|
Edit Cell (multi-cell lighting devices only) |
Select which cell displays its parameters, or select <All> to display the parameters of all cells in the device. <Multiple values> displays for parameters that are not identical for all cells. The cells are listed by their index number - color - channel. |
|
Edit Accessory (accessories required) |
Choose whether the Object Info palette displays the lighting device or accessory parameters, and select which accessories display their parameters. The Device Type indicates whether lighting device or accessory parameters are being edited. For multi-cell lighting devices, the options depend on the Edit Cell selection. If all cells are selected, all or none of the device’s accessories can be edited. If a single cell is selected, the accessories specific to that cell can be edited. <None>: Displays the parameters of the lighting device, not its accessories. <All>: Displays the parameters of all the attached accessories. <Multiple values> displays for parameters that are not identical for all accessories. Accessory: Displays the parameters of the specified accessory. The accessories are listed by their index number - accessory symbol name. |
|
Fixture Mode |
Specifies the Vision fixture mode of the lighting device, for export to the Vision program. The DMX Footprint is set automatically by the selected mode and cannot be edited; however, if a GDTF Fixture Mode is specified too, this mode will set the DMX Footprint instead. For custom or generic lighting devices, select Other, and select a suitable mode from the Vision Fixture Mode dialog box. See Selecting a fixture mode. |
|
GDTF Fixture |
Specifies the GDTF fixture mode of the lighting device, for export to a lighting console or visualizer. The DMX Footprint is set automatically by the selected mode and cannot be edited. For custom or generic lighting devices, select Other, and select a suitable mode from the GDTF Fixture Mode dialog box. See Selecting a fixture mode. After you select a GDTF fixture mode, this parameter displays the GDTF fixture name. See Workflow: Visualizer data exchange for information about .gdtf files. |
|
GDTF Fixture Mode |
Displays the selected GDTF fixture mode |
|
Edit GDTF Data |
Opens the GDTF Fixture Builder, for editing GDTF data directly in Vectorworks. See Editing GDTF data. |
|
Wattage |
Indicates the power consumed by the lighting device |
|
Purpose |
Specifies the purpose of the lighting device |
|
Position |
Displays the name of the associated rigging object, if the lighting device is attached. Optionally, attach this object to a rigging object, or change the rigging object association, by entering the Position Name of the rigging object. Delete the name to break the association. For other methods to attach loads, see Making the attachment. |
|
Unit Number |
Identifies the lighting device location on the hanging position or rigging object |
|
Color |
Specifies the gel color number according to manufacturer code, RGB values, color name from the file, or web (hex) codes; when the light associated with the lighting device is turned on, Color specifies the actual light color. Use + between color numbers to indicate combinations of two or more colors. See Lighting device color. The color setting can affect the display of the lighting device color, depending on the Spotlight preferences; see Spotlight preferences: Lighting Devices: Classes and Color pane. |
|
Dimmer |
Specifies the dimmer number of the lighting device |
|
Absolute Address |
Specifies the address of the lighting device without a universe indicator; for example, universe 2/address 1 is absolute address 513. To unpatch the lighting device, set this value to 0 (zero) to remove the universe, address, and DMX address information, or unpatch the lighting device from the Patch dialog box; see DMX patching. In files created prior to version 2020, this field may also display as User Address to ensure compatibility. |
|
Channel |
Specifies the channel number, or channel “name,” of the lighting device. This name identifies the device when power patching; see Power patching the electrical system. |
|
Universe/Address |
Specifies the universe and address, separated by a front slash separator; the separator can be changed as described in Spotlight preferences: Lighting Devices: Parameters pane |
|
Universe |
Specifies the universe assigned to the lighting device; see Spotlight preferences: Universes pane |
|
DMX Address |
Specifies the DMX address assigned to the lighting device; see Spotlight preferences: Universes pane. To unpatch the lighting device, set this value to 0 (zero) to remove the universe, address, and DMX address information, or unpatch the lighting device from the Patch dialog box; see DMX patching. In files created prior to version 2020, this field may also display as User U Address to ensure compatibility. |
|
DMX Footprint |
Displays the number of control channels used by the lighting device. If the lighting device has a specified Fixture Mode or GDTF Fixture Mode, the number of channels is automatically assigned. If fixture modes are specified for both Vision and GDTF, the GDTF mode sets the number of channels. |
|
Circuit Number |
Indicates the circuit number where the lighting device is plugged in |
|
Circuit Name |
Specifies the name of bundled circuit group |
|
System |
Specifies the letter describing the control system (Lightwright-compatible parameter) |
|
User Field 1–6 |
Provides user-defined fields; use these extra fields to keep track of any desired data (see Spotlight preferences: Lighting Devices: Parameters pane) |
|
Voltage |
Specifies the voltage of the lighting device |
|
Breaker ID |
Provides the power distribution identifier of the lighting device |
|
Time |
Approximates the time required to work with the device, useful in reports |
|
Cost |
Specifies the rental cost of the device, useful in reports |
|
Frame Size |
Indicates the dimensions of the color cut |
|
Field Angle |
Sets the vertical field angle of the lighting device’s light beam |
|
Field Angle 2 |
Sets the horizontal field angle of the lighting device’s light beam |
|
Beam Angle |
Sets the vertical beam angle of the lighting device’s light beam |
|
Beam Angle 2 |
Sets the horizontal beam angle of the lighting device’s light beam |
|
Weight |
Specifies the lighting device weight. For lighting devices with accessories, use the Edit Accessory field to select each accessory and then specify its weight. The weight of the lighting device and all accessories is combined to calculate the Total Weight of the lighting device. |
|
Gobo 1 |
Indicates the gobo texture number for the first gobo. Specifying the gobo texture by clicking Edit in the Object Info palette provides a graphical method of selecting gobo textures. |
|
Gobo 1 Rotation |
Sets the rotation angle of gobo texture 1 |
|
Gobo 2 |
Indicates the gobo texture number for the second gobo |
|
Gobo 2 Rotation |
Sets the rotation angle of gobo texture 2 |
|
Gobo Shift |
Adjusts the position of the lighting device gobos to the front or rear |
|
Mark |
Provides a user-defined label (Lightwright-compatible parameter) |
|
Draw beam |
Draws an accurate wireframe representation of the light beam; the light beam is drawn based on the lighting device parameters, and can be used to check whether the stage and focus areas have been adequately lit (see Drawing light beam representations). Spotlight preferences setup can globally specify the appearance and display of the elements in the light beam (angles and centerline). |
|
Draw beam as 3D solid |
Generates a light beam that appears solid when rendered |
|
Use vertical beam |
By default, draws the wireframe beam in a vertical orientation when possible, when either Draw beam or Draw beam as 3D solid is selected. When deselected, the beam is usually drawn in a horizontal orientation. |
|
Show Beam at |
In a 2D view, select whether to draw the beam as it crosses the focus, at the falloff distance as projected through the focus, or in both areas |
|
Replace Lighting Device/Replace Accessory |
Opens the Resource Selector; double-click a resource to select it. Replace Accessory displays when the selected lighting devices include one or more accessories. Select the accessory or accessories to replace from the Edit Accessory list. If <All> accessories are selected for editing, all the accessories on the selected device(s) are replaced by the chosen resource. If a specific accessory is selected for editing, only that accessory is replaced. If one of the selected lighting devices is a multi-cell, you can only replace the accessories on the cell(s) specified in the Edit Cell field. |
|
Refresh Labels |
Refreshes lighting device label contents if parameter changes have been made, or 3D label positions if the view has changed |
|
Falloff Distance |
Specifies how far the wireframe light beam is drawn beyond the focus |
|
Lamp Rotation Angle |
Indicates the rotation angle of the virtual elliptical light source, from 0 to 90° |
|
Shutter parameters |
Controls the angle and depth of top, left, right, and bottom shutter cuts. Each shutter is located at 90º intervals around the lighting device, and can be adjusted +/- 45º. The shutter depth ranges from 0 to 100%, with 100% cutting through the center of the light source. |
|
Symbol Name |
Displays the name of the symbol used to create the lighting device or accessory |
|
Use GDTF Geometry |
When a valid GDTF mode is selected, replaces Vectorworks symbol geometry with the geometry specified in the GDTF resource. This mode is enabled by default when you import a .mvr file that creates a new lighting device from a GDTF resource. |
|
Use Legend |
Select the label legend to apply from the list of label legends in the file (see Label Legend Manager) |
|
3D Legend View |
When the label legend includes 3D labels, select the view for the labels when displaying the drawing in a 3D view. Select Screen Aligned to always view the labels aligned with the screen plane (in a viewport, screen aligned labels match the view) After changing the view, click Refresh Labels to obtain the selected legend view, or select the Refresh Lighting Devices command. Easily copy the label legend positions to selected lighting devices by Changing the label legend properties of a selection. |
|
Flip top and bottom 3D legend |
Mirrors the 3D label along the X axis of the lighting device (for example, a label legend that displays at the top of the device displays on the bottom instead) |
|
Flip left and right 3D legend |
Mirrors the 3D label along the Y axis of the lighting device (for example, a label legend that displays to the right of the lighting device displays on the left instead) |
|
Rotate 3D legend with Z rotation |
Matches the 3D label legend views with the lighting device’s rotation |
|
Flip front and back 2D legend |
Mirrors the label legend along the X axis of the lighting device (a label legend that displays in front of the lighting device displays behind it instead) |
|
Flip left and right 2D legend |
Mirrors the label legend along the Y axis of the lighting device (a label legend that displays to the right of the lighting device displays on the left instead) |
|
Focus |
Names the focus point object assigned to the lighting device. The focus point must be defined first (see Creating a focus point object). If the Pan and Tilt values are adjusted later, the lighting device loses its association with the focus point. |
|
Pan |
Controls the lateral rotation angle of the lighting device. If a focus point is assigned, this value automatically updates. |
|
Tilt |
Controls the vertical rotation angle of the lighting device. If a focus point is assigned, this value automatically updates. |
|
Throw Distance |
Controls the distance from the lighting device to its focus location. If a focus point is assigned, this value automatically updates. |
|
Custom plan rotation |
Select this option to specify a rotation angle for Top/Plan view that is independent from the device’s Rotation parameter. When this option is selected, specify the Plan Rotation angle. |
|
Vertical Focus Angle |
Displays the focus angle up from vertical
|
|
Horizontal Focus Angle |
Displays the focus angle down from horizontal |
|
Angle To Face |
Displays the angle at which the light hits the face plane of the lit subject at the focus |
|
Off Axis Angle |
Displays the angle from the centerline of the focus to the lighting device. The bottom of the focus is the centerline; if a focus point is used, move the focus point to change the centerline location.
|
|
Load Information |
A lighting device is considered a point load in Braceworks calculations; if the insertion point is on a structural element, it is considered to be a load on that structure. Load information is used for Braceworks calculations and reports (Braceworks required). |
|
Include in calculations (Braceworks required) |
Includes the lighting device in Braceworks calculations; deselect to exclude the device from participating in structural calculations |
|
Load Group Name |
The load category is always Light for lighting devices |
|
Load ID |
Enter a unique ID for the load for informational use in reports |
|
Load Name |
Identifies the object in load calculations; normally the object name is used |
|
Total Weight |
Enter the total weight of the object. For lighting devices with accessories, this parameter displays the total weight of the device and its accessories and it cannot be edited. |
|
Power Information |
A lighting device can be power patched within the electrical system; see Power patching from the Object Info palette. Power information is used for power calculations and reports. |
|
Select Range |
The socket connection parameters are displayed in sets of seven. Select which set of sockets to display for editing. The sets are numbered according to the input stacking order. |
|
Power In |
Select the socket for the input connection |
|
Consumption |
Displays the amount of power required by the device |
|
Voltage |
Displays the lighting device voltage |
|
Connector |
Displays the connector used for the input connection |