 Inserting and removing accessories in the drawing area
Inserting and removing accessories in the drawing area
In the drawing area, the Lighting Accessory tool inserts or removes the accessories on one or more lighting devices. The accessories are inserted in the default position. To insert accessories in a custom position or adjust the accessory position in 2D and 3D views, see Workflow: Editing accessories.
![]()
|
Mode |
Description |
|
Default Insertion
|
Inserts an accessory in the default position. See Default accessory positions for a list of the default insertion points for various accessory types. |
|
Remove
|
Removes an accessory |
|
Apply to Selection
|
In Default Insertion mode, adds the selected accessory to each selected lighting device. In Remove mode, removes all accessories from each selected lighting device. |
|
Accessory Symbol |
Opens a Resource Selector to select an accessory for placement; double-click a resource to activate it |
Inserting accessories
The Lighting Accessory tool can insert an accessory on a single lighting device, or it can insert the same accessory on a selection of lighting devices.
Inserting an accessory on a single lighting device
|
Mode |
Tool |
Tool set |
|
Default Insertion
|
Lighting Accessory
|
Lighting |
When no lighting devices are pre-selected, Default Insertion mode inserts an accessory in the default position on the highlighted lighting device (or the highlighted cell in a multi-cell device).
To insert an accessory on a lighting device:
Click the tool and mode.
Click Accessory Symbol to select an accessory from the Resource Selector.
Click a lighting device to insert the accessory in the default position. Lighting devices are highlighted as the cursor moves over them. On a multi-cell lighting device, a diamond highlight indicates the cell where the accessory will be inserted. A preview shows where the accessory will be placed.
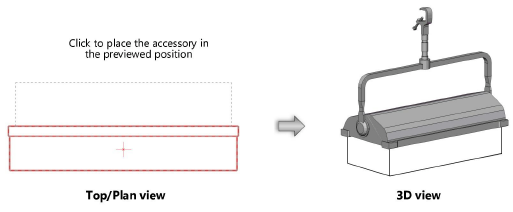
If you accidentally insert an accessory with the Symbol Insertion tool, the accessory won't work properly.
Inserting an accessory on multiple lighting devices
|
Mode |
Tool |
Tool set |
|
Default Insertion
|
Lighting Accessory
|
Lighting |
When lighting devices are pre-selected, Default Insertion mode inserts an accessory in the default position on each selected device. If multi-cell devices are part of the selection, the accessory is added to every cell.
To insert the same accessory on multiple lighting devices:
Select the lighting devices.
Click the tool and mode.
Click Accessory Symbol to select an accessory from the Resource Selector.
Click Apply to Selection sub-mode to add the accessory to each lighting device in the selection.
The Lighting Accessory tool can remove an accessory from a single lighting device, or it can remove all the accessories from a selection of lighting devices.
Removing a single accessory
|
Mode |
Tool |
Tool set |
|
Remove
|
Lighting Accessory
|
Lighting |
When no lighting devices are pre-selected, Remove mode removes an accessory from one lighting device (or cell of a multi-cell device).
To remove an accessory:
Click the tool and mode.
Hover the cursor over a lighting device with accessories; a diamond highlight indicates which accessory will be removed.
Click to remove the desired accessory.
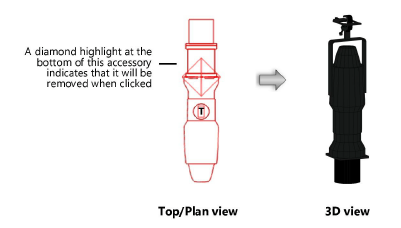
Removing all accessories
|
Mode |
Tool |
Tool set |
|
Remove
|
Lighting Accessory
|
Lighting |
When one or more lighting devices are pre-selected, Remove mode removes all the accessories from each selected device.
To delete the accessories from one or more lighting devices:
Select the lighting device or devices.
Click the tool and mode.
Click Apply to Selection sub-mode to remove all the accessories from each lighting device in the selection.



