Graphics live synchronization with Datasmith Direct Link
|
Mode |
Tool |
Tool set |
|
Direct Link Auto Sync
|
Datasmith Direct Link
|
Visualization |
Vectorworks offers a live link, via the Epic Games Datasmith Direct Link plug-in, to programs that use the Unreal® rendering engine, such as Twinmotion®. (Twinmotion or other compatible Epic Games software required.) The direct link can send both graphical and non-graphical data (such as IFC and record information) from the Vectorworks drawing to Datasmith.
For Mac, this functionality is available only on OS 10.14.6 and later.
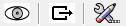
|
Mode |
Description |
|
Direct Link Auto Sync
|
Toggles the Datasmith Direct Link; when open, the link sends the initial Vectorworks scene to Datasmith and continually synchronizes all changes to the file. When the link is open, the mode icon changes to indicate clicking it closes the link. |
|
Export File
|
Exports the file using the Quality and Metadata Options settings in the Datasmith Direct Link Preferences dialog box without creating a live link; see Exporting in Unreal Datasmith format. Alternatively, use the Export Unreal Datasmith (3D only) command. |
|
Preferences
|
Opens the Datasmith Direct Link Preferences dialog box to set output preferences; preferences cannot be set when a direct link is open |
To establish a direct link with Datasmith:
Open Twinmotion, or other compatible Epic Games software.
From a Vectorworks design layer, set the desired 3D view.
Datasmith uses the current Vectorworks design layer, multi-view pane, and class and layer visibilities to create the Unreal scene. Sheet layers cannot be used to establish the scene.
Click the tool, and then click Preferences to open the Datasmith Direct Link Preferences dialog box and set output preferences.
Click to show/hide the parametersClick to show/hide the parameters
|
Item |
Description |
|
Quality |
Select the geometry quality |
|
Output Path |
Click Custom to specify the location to save the model data; by default, Datasmith saves model data to a hidden location |
|
Metadata Options |
Select whether to include Vectorworks object record data and/or IFC metadata in the Datasmith model. These data are used in downstream Datasmith-based applications such as Unreal Visual Dataprep workflows that require non-graphical data, or in apps that query and/or report BIM data. Inclusion of record and IFC data results in larger Datasmith models and may result in slower performance. Basic data such as object name, object type, plug-in universal name, Vectorworks universal ID, class, and layer are automatically included in the Datasmith scene. |
Click Direct Link Auto Sync mode.
A message on the Status bar and the mode icon indicate the link is open.
In Twinmotion or other compatible program, select the Vectorworks file from the Direct Link user interface. The Vectorworks file displays as a connection in Twinmotion until you close the Vectorworks file or quit Vectorworks.
The model scene as established in Vectorworks displays in Twinmotion.
Edit the model as needed in Vectorworks. Changes to the Vectorworks model are automatically synchronized to Twinmotion.
Click the tool and mode again to close the direct link.
Completing any of the following actions during the Vectorworks session also automatically closes the link; a message on the Status bar indicates when the link has been closed:
Change to a different open Vectorworks file
Change to Top/Plan view
Switch to a different pane when using multiple views
Navigate to a sheet layer
Enter a symbol or group
Exit Vectorworks
If a Vectorworks model is changed, and then re-exported and -imported into the other program, any Twinmotion/Unreal scene and material overrides applied earlier remain unchanged.
Use the Twinmotion/Unreal Direct Link function to send changes made in that program to the Vectorworks file.





