Placing multiple title block borders on a layer
|
Mode |
Tool |
Tool set |
|
Multiple Paper Pages
|
Title Block Border
|
Dims/Notes |
Occasionally, a full-size sheet may need to be printed on a printer with a smaller paper page size (such as a 2’x3’ sheet size that has to be printed on letter paper). In this case, you can use Multiple Paper Pages mode to tile title block borders of the paper page size across the sheet.
This mode places only title block borders that fit completely on the sheet. If a sheet’s printable area is not evenly divisible by the paper page size, a portion of the sheet will have no title block border.
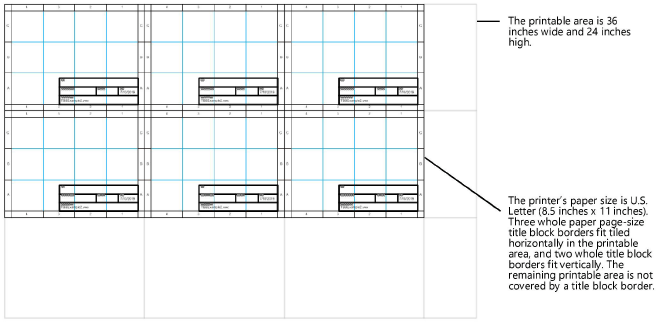
To place multiple title block borders on a layer:
Use the Page Setup command to set up the sheet’s printable area and the printer’s paper page size; see Page setup.
Click the tool and mode.
Do one of the following:
To insert the title block border object with no rotation using a single click, click Single Point Insertion mode on the Tool bar.
To insert the title block border object with a rotation set by the second click, click Standard Insertion mode on the Tool bar.
Click Title Block Border Style on the Tool bar to select a resource from the Resource Selector.
If possible, use an existing title block border style when inserting multiple borders on a layer. Once placed, the Title Block Border Settings dialog box can be accessed for only one title block border instance at a time; these title block borders must be edited individually. Use of a style reduces the number of parameter settings that require editing after placement.
If the selected title block border style has any of the following parameters set by style, you will be prompted to choose whether to create a copy of the style with the parameters set by instance, or to create unstyled objects: Sheet Size/Width/Height, Orientation, Sheet Fit Mode, Lock to Page Center. When multiple title block borders are inserted on a layer, the Sheet Size is set to Custom, with the printer’s page dimensions in the Width and Height fields.
Optionally, for large files with many title blocks, you can improve title block updating performance by creating inactive title blocks by default; however, inactive title blocks aren’t included in total sheet number and page number calculations, so this option should rarely be exercised. To do so, click Preferences to open the Title Block Border Preferences dialog box and deselect Activate title block.
Multiple title blocks can be activated/deactivated simultaneously in the Title Block Manager (Design Suite required). Alternatively, create a report with the Activate title block field displayed, and edit the field directly from the worksheet; see Creating reports and Editing worksheets.
Click on the drawing to place the objects. If Standard Insertion mode is used, click again to set the rotation.
Multiple title block border objects are tiled on the drawing.
Click Title block border settings from the Object Info palette to set additional parameters for a selected title block border.


