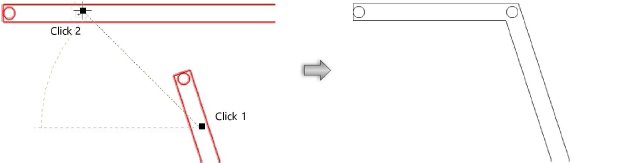Joining railings and fences
Joining railings and fences
|
Tool |
Workspace: Tool set |
|
Railing/Fence Join
|
Architect: Furn/Fixtures Landmark: Site Planning and Furn/Fixtures Spotlight and Braceworks: Event Design |
The Railing/Fence Join tool connects horizontal and sloping railings or fences.
This tool allows you to visualize railings and fences for your design, but the objects may not be suitable for production.

|
Mode |
Description |
|
Single Railing/Fence Connect
|
Trims or extends the first selected object to join a second object |
|
Dual Railing/Fence Connect
|
Trims or extends to join two objects at their endpoints or intersections |
|
Dual Railing/Fence Combine
|
Trims or extends to join two objects into one object at their endpoints or intersections. Sloping objects cannot be combined. |
|
Miter Connect
|
For Dual Railing/Fence Connect mode, miters the objects at the join |
|
Blunt Connect
|
For Dual Railing/Fence Connect mode, cuts the object ends vertically at the join |
|
Blunt Connect on Both Sides
|
For Dual Railing/Fence Connect mode, cuts the object ends vertically at the join; both objects are extended or trimmed to the closest intersection point |
|
Fix Sloping Angle
|
For a sloping object, connects without changing the slope; when disabled, the slope may change to make the tops of the objects flush |
|
Fix Top Rail Height
|
Connects without changing the top rail height; when disabled, the rail height may change to make the tops of the objects flush |
Single railing/fence connect
|
Mode |
Tool |
Workspace: Tool set |
|
Single Railing/Fence Connect
|
Railing/Fence Join |
Architect: Furn/Fixtures Landmark: Site Planning and Furn/Fixtures Spotlight: Customize workspace to add tool (see Customizing workspaces) |
To connect a single horizontal or sloping railing or fence to another one:
Click the tool and mode.
Set the Fix Sloping Angle and Fix Top Rail Height modes as desired to either keep the slope angle and top rail height fixed, or to allow the first object to be modified when connected to the second object.
Click the object to connect, and then click the object to connect it to. The first object is trimmed or extended to join the other object.
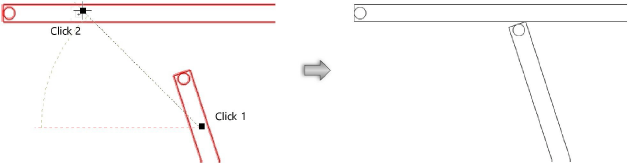
Dual railing/fence connect
|
Mode |
Tool |
Workspace: Tool set |
|
Dual Railing/Fence Connect
|
Railing/Fence Join
|
Architect: Furn/Fixtures Landmark: Site Planning and Furn/Fixtures Spotlight: Customize workspace to add tool (see Customizing workspaces) |
To connect two horizontal or sloping railings or fences:
Click the tool and mode.
Set the desired mode for the angles of the connected ends:
Miter Connect: Both ends mitered at the join
Blunt Connect: Both ends cut square at the join
Blunt Connect on Both Sides: Both ends cut square, and joined at the closest intersection point
Set the Fix Sloping Angle and Fix Top Rail Height modes as desired to either keep the slope angle and top rail height fixed, or to allow the first object to be modified when connected to the second object.
Click the object to connect, and then click the object to connect it to. Both objects are extended or trimmed to join each other.
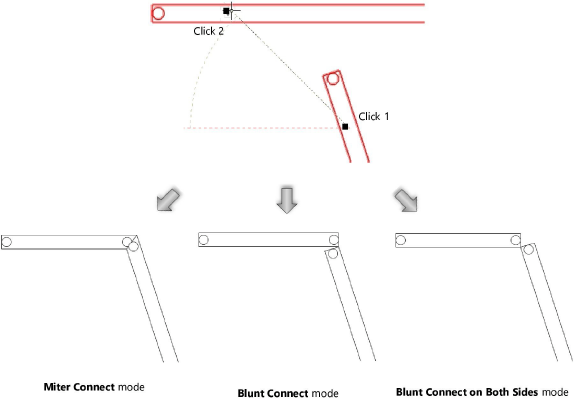
Dual railing/fence combine
|
Mode |
Tool |
Workspace: Tool set |
|
Dual Railing/Fence Combine
|
Railing/Fence Join
|
Architect: Furn/Fixtures Landmark: Site Planning and Furn/Fixtures Spotlight: Customize workspace to add tool (see Customizing workspaces) |
To combine two horizontal railings or fences into a single object:
Click the tool and mode.
Select the Fix Top Rail Height mode to keep the top rail height fixed, or deselect it to allow the first object to be modified when the objects are combined.
Click the first, and then the second, object to combine. The two objects are trimmed or extended and combined into one object.
If one or both objects are sloping, a message displays that they cannot be combined. Instead, they’re connected as in Dual Railing/Fence Connect mode with a miter join.