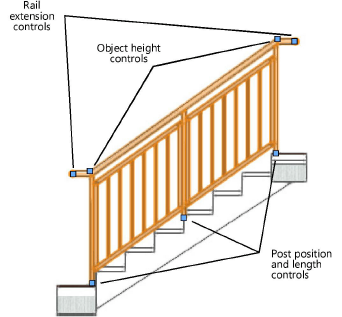Editing a railing or fence object
Editing a railing or fence object
To edit the parameters for an existing railing or fence, select the object and click Settings from the Object Info palette. Alternatively, right-click the object and select Properties from the context menu. See Railing and fence settings.
To directly edit the object’s path or structural details, click the Reshape tool. The regular 2D reshape modes are available in Top/Plan view. Special modes are available if the object was drawn in 3D Line mode and you’re editing in a 3D view.
Frames and posts or brackets are automatically added or removed if you change the path length. To move control points precisely while editing, enter values in the Data bar.
The Reshape tool allows you to visualize railings and fences for your design, but the objects may not be suitable for production.
2D Reshape modes
|
Mode |
Tool |
Tool set |
|
Reshape
|
Basic |
To reshape the path of a railing or fence in Top/Plan view:
In Top/Plan view, click the tool and mode. Alternatively, double-click the object, or right-click the object and select Edit from the context menu to activate the tool.
Drag the control points to reshape the object, or add or delete vertices. If the object has an Offset from Path value, the control points remain on the path, not on the drawn object.
If the object was drawn in 3D Line mode, you can use Move Polygon Handles mode to move the beginning and end points of the object; however, you cannot add, change, or delete vertices. Use the special 3D editing modes instead: Reshape 2D path mode, 3D Reshape base parameters mode, and 3D Reshape sub-objects mode.
Reshape 2D path mode
|
Mode |
Tool |
Tool set |
|
Reshape 2D Path
|
Reshape
|
Basic |
To edit the path of a railing or fence drawn in 3D Line mode:
In a 3D view, click the tool and mode. Alternatively, double-click the object, or right-click the object and select Edit from the context menu to activate the tool.
Drag the control points as follows:
Two end points: Change the object length
Middle point: Move the object without changing its length
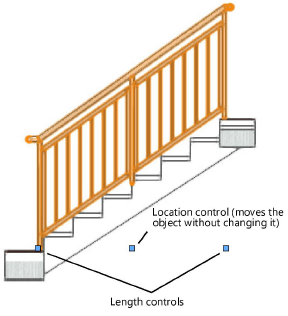
3D Reshape base parameters mode
|
Mode |
Tool |
Tool set |
|
3D Reshape base parameters
|
Reshape
|
Basic |
To edit the height, length, or slope of a railing or fence drawn in 3D Line mode:
In a 3D view, click the tool and mode. Alternatively, double-click the object, or right-click the object and select Edit from the context menu to activate the tool.
Drag the control points as follows:
Middle point on top rail: Change the height
End points on top rail: Change the length
Points on bottom rail: Adjust the slope or orientation
If the object has an Offset from Path value, the slope control points remain on the path, not on the drawn object.
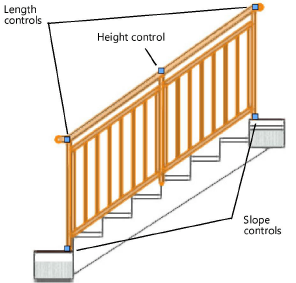
3D Reshape sub-objects mode
|
Mode |
Tool |
Tool set |
|
3D Reshape sub-objects
|
Reshape
|
Basic |
To edit the sub-objects of a railing or fence drawn in 3D Line mode:
In a 3D view, click the tool and mode. Alternatively, double-click the object, or right-click the object and select Edit from the context menu to activate the tool.
Drag the control points as follows:
Inside points on top rail: Change the height of the object
End points on top rail: Change the length of the rail extensions
Points on bottom of posts: Change the post position or length; press the Shift key while dragging to constrain the post movement along the same slope line, or to constrain the post length adjustment along the same vertical line