Creating decal textures
Decals allow multiple textures to be applied to a single object or part of an object, over a base texture that is already applied to the object. The decal can originate from an imported image file or a texture resource present in the file. Use a decal to simulate a sign on a textured wall, for example. Alternatively, use multiple decals to portray wainscoting on a wall or patterns on fabric.
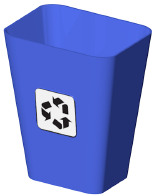
Decals must be rendered in a Renderworks mode. The Cartoon Artistic Renderworks mode cannot display decals.
To create a decal texture:
Select a textured 3D object. A decal can only be applied to an object with an underlying texture; the map type of the texture determines the decal map type.
The underlying texture must have planar, spherical, cylindrical, or surface UV mapping for the decal to be edited with the Attribute Mapping tool. Textures and decals with any type of mapping can be edited with the Object Info palette.
From the Texture browser on the Object Info palette Render tab, right-click on the list item for the textured entity and select Add Decal from the context menu.
A decal applied to the overall texture displays on all faces/parts of the object.
The Add Decal dialog box opens.
Click to show/hide the parameters.Click to show/hide the parameters.
|
Parameter |
Description |
|
Import an Image File |
Imports a new image; select the desired image file in the Import Image Document dialog box. Click Open. |
|
Reuse an Existing Image |
Reuses a previously imported image; select the resource that contains the image |
|
Select a Texture |
Click the texture selector. From the Resource Selector, double-click a different texture to apply it. Applies the texture over the object’s base texture; no further settings are required. |
If the decal consists of an imported or reused image, the Decal Options dialog box opens.
Click to show/hide the parameters.Click to show/hide the parameters.
|
Parameter |
Description |
|
Name |
Provide a name for the decal texture |
|
Size |
Sets the real-world size for each repetition of the texture; by default, decal textures show only one repetition horizontally and vertically |
|
Mask Options |
Indicates the type of masking for the image decal |
|
Rectangular Mask |
Creates a rectangular mask around the decal; no further settings are required |
|
Image Mask |
Masks the decal image per pixel using an image mask to determine which areas of the image are transparent or opaque |
|
Choose Image |
Opens the Choose Decal Mask Image dialog box, for selecting the image mask |
If creating a rectangular mask decal, proceed to step 8. Otherwise, if creating an image mask, click Choose Image.
The Choose Decal Mask Image dialog box opens; select the image mask to use. A new image can be imported for masking, or an existing image resource from the current file can be selected (including the current image).
The Create Mask dialog box opens; select the source for the mask.
Grayscale Pixels: darker pixels will be more transparent
Transparent Color: the color you select will be transparent
Alpha Channel: if available, the alpha channel transparency will be used
If Transparent Color is selected, the Create Transparent Color Mask dialog box opens.
The source image must be more than eight-bit color to create a transparent color mask. Images with a monochrome background are easiest to use when creating a mask transparency.
Click to show/hide the parameters.Click to show/hide the parameters.
|
Parameter |
Description |
|
Source Image |
Displays the imported image. Select the transparent color by clicking a color in the image; the resulting mask is displayed in the Transparent Color Mask preview. If necessary, use the mouse scroll wheel to zoom into and out of the image, or click and hold the mouse wheel button to pan. |
|
Transparent Color |
Displays the current transparent color. An alternative way to designate the transparent color is to click this color box and select the color. |
|
Transparent Color Mask |
Displays a preview of the mask based on the current transparent color selection and settings; in the preview, black pixels are transparent, and white pixels are opaque |
|
Color Matching Tolerance |
Adjusts the transparency tolerance; drag the slider to the right to increase the tolerance level. This allows a wider range of pixels similar to the transparent color to be considered transparent. |
|
Mask Contrast |
Adjusts the mask edge contrast; increase the contrast sharpness by dragging the slider to the right. Soften the contrast by dragging the slider to the left. |
Click OK to create the decal texture and apply it to the selected object. Decal textures are nested on the Texture browser under the object or face to which they are applied.
The decal is placed on the object; adjust its position, scale, and rotation with the Attribute Mapping tool or Object Info palette as described in Editing decal textures. By default, decal textures only repeat once horizontally and vertically, with matte reflectivity and no bump or other textural options. This can be modified by editing the texture from the Resource Manager.
