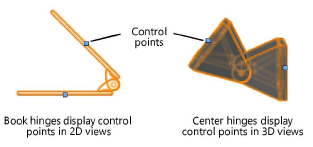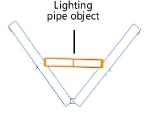Truss properties
Truss properties
Many of the truss parameters can be edited from the Object Info palette; other truss parameters must be edited from the Truss Properties dialog box; see Setting custom truss parameters.
Click to show/hide the parameters.Click to show/hide the parameters.
|
Parameter |
Description |
|
Orientation parameters |
To orient the truss, Vectorworks applies the Roll, Hanging Angle, and Rotation settings in the this order |
|
Roll |
Rotates the truss object on its X axis; the truss rotates around its insertion point |
|
Hanging Angle |
Rotates the truss object on its Y axis; the truss rotates around its insertion point |
|
Rotation |
Rotates the truss object on its Z axis; the truss rotates around its insertion point |
|
Properties |
|
|
Symbol |
Displays the truss symbol |
|
Type |
Displays the truss type, manufacturer, or catalog identification number |
|
Name |
Identifies the truss section; if the truss is converted to a hanging position, the name of the hanging position displays automatically |
|
ID |
Unique identifier for truss calculations and labels; if blank, a value is automatically assigned when calculations are run (Braceworks required) |
|
Position Name |
Enter a name for identification and reporting purposes. When the truss is used as a hanging position, this name automatically populates the Position field of any attached load objects. |
|
Height/Width |
Displays the height and width values of the truss |
|
Total Weight |
Sets the total gross weight of the truss; corner trusses are considered as point loads in calculations, while all other truss types are considered as distributed loads |
|
Distributed Weight |
Displays the weight per unit of length for the truss |
|
Length (straight or curved truss only) |
Displays the length of the truss |
|
Hinge Angle (hinge truss only) |
Sets the angle between the hinge parts. You can manually adjust the hinge angle by moving the control points on the hinge truss.
|
|
Insert Locking Pipe (book hinge only) |
Inserts a lighting pipe to connect and lock the hinge parts. The lighting pipe is considered as a separate object in Braceworks calculations.
|
|
Cross Section |
Displays the cross section unique ID number, when a cross section file has been associated with the truss as described in Specifying cross section data Cross section information is required for valid calculations; if there is no identified cross section, calculations will not be complete. |
|
Connectable with |
Displays the ID of rigging objects that can be connected to this truss in Auto Connect mode, forming a structural system |
|
Truss System |
Displays the name of the truss system to which the truss belongs, along with the truss line number |
|
Display |
|
|
Draw 3D Only |
Hides the 2D-only portion of the object, making it easier to view and rotate in 3D views |
|
Center line |
In Top/Plan view, displays the truss center line; some load objects are attached at the truss center line |
|
Actions |
See Modifying trusses and systems for parameter descriptions |