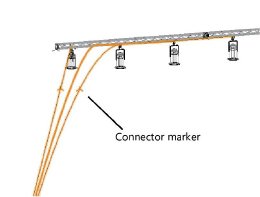Editing cables
Editing cables
Reshape a cable run by double-clicking on it, or by right-clicking on it and selecting Edit Path from the context menu. The Reshape tool is automatically activated to reshape the object. After reshaping, the cable run parts are regenerated using the correct number of parts based on the inventory and new cable length, and the connections update.
Similarly, a cable run automatically adapts when the cable path it follows is reshaped, or when the cable path or truss system path is moved or rotated.
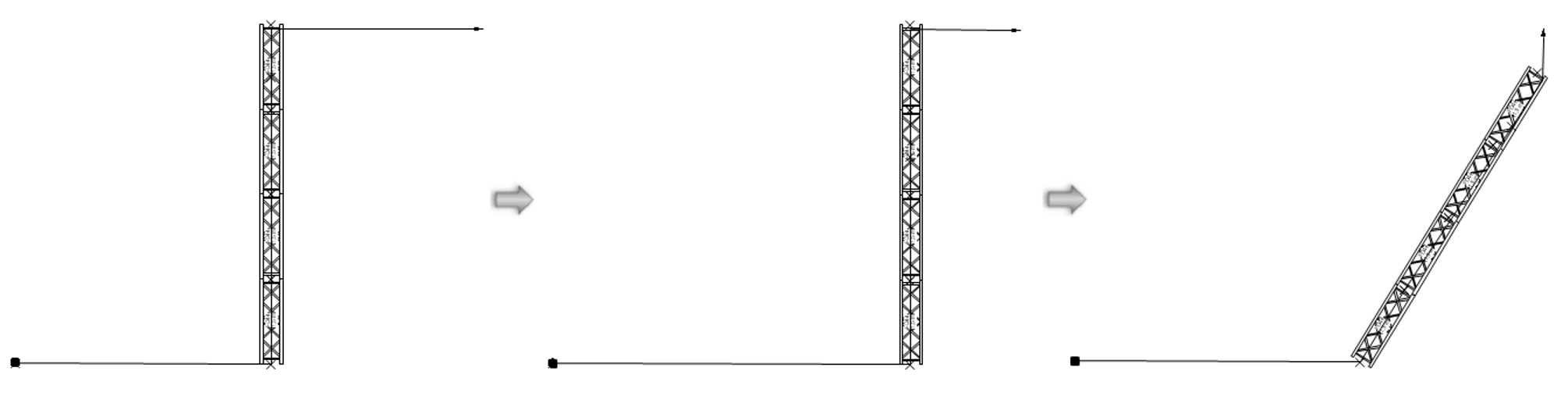
The Split tool splits an existing cable into multiple cable parts. Use this tool to split (break) cables in a specific spot, allowing control over the location of connectors in the cable run. For example, you might need to note a cable break for a door that must be allowed to open and close, or a truss that has to move into position at a different time from another truss. Split cables share the same Cable Run ID and connections.
Cable objects can be directly edited from the Object Info palette, and the cable appearance is edited by clicking Settings from the Object Info palette. For cables using object styles, the parameters that are set by style display for informational purposes and cannot be edited. Many of the Object Info palette parameters are for informational and reporting purposes.
Click to show/hide the parameters.Click to show/hide the parameters.
|
Parameter |
Description |
|
Style |
Replace, remove, or edit the current style, or create a new plug-in object style for this object; see Changing plug-in object styles from the Object Info palette. Editing a style changes all instances in the file that use the style. |
|
Hide style parameters |
Hides the parameters that are set by style; these cannot be edited from the dialog box or Object Info palette |
|
Settings |
Opens the Cable Settings dialog box, to specify the type, connection, and appearance of the cable; see Cable settings |
|
Cable Type |
Displays the type of cable (feeder, data, jumper, or multi) |
|
Cable Run ID |
Names the cable run, which is useful for labels, schedules, and other worksheets. This ID can also be used by ConnectCAD circuits to associate the cable with a circuit (ConnectCAD required). In ConnectCAD, the shortest route through the network is assigned by default. Using a Spotlight cable object and assigning it to the circuit in question overrides this; the length and routing of the cable object is used instead of the automatically calculated route. |
|
Universe |
Indicates the universe assigned to the cable |
|
Rack ID |
Names the rack to which the cable connects |
|
Box ID |
Provides the distribution box name |
|
Port ID |
Names the port where the cable plugs in |
|
Loom ID |
Names the loom or bundle that includes the cable |
|
Tape Color Code |
Identifies the cable with a color code, which can be used to label racks and breaks |
|
Start/End |
Displays the connected object (distributor, electrical device) at the start and end of the cable |
|
Adapter Start/End |
If an adapter is present at the start or end of the cable, select it from the list. Enter text in the search box to filter the list. |
|
Location |
Specifies the cable location |
|
Volt |
Specifies the cable voltage provided by the power source |
|
Ampere |
Specifies the maximum amperage for the power source |
|
Length |
Displays the total length of the cable run |
|
Cable Configuration |
Opens the Cable Configuration dialog box, to specifically define the cable portions that make up the cable run; see Cable run configuration |
|
User Field 1/2/3 |
Adds optional notes or comments about the cable, useful for reporting purposes. Field 3 is for entering a number only. |
|
Voltage Drop |
Displays the amount of voltage lost to cable resistance |
|
Start Connector/End Connector |
Specifies the connector at either end of the cable; select a different connector if needed |
|
Select by Length |
Selects all cables with the same length as that of the currently selected cable; this quickly identifies where the cable is used in the drawing for editing or other purposes |
|
Load Information |
A cable is considered a load in Braceworks calculations; if the insertion point is on a structural element, it is considered to be a load on that structure. Load information is used for Braceworks calculations and reports (Braceworks required). |
|
Include in calculations (Braceworks required) |
Includes the cable in Braceworks calculations; deselect to exclude the object from participating in structural calculations |
|
Load Group Name |
The load category is always Cable |
|
Load ID |
Enter a unique ID for the load for informational use in reports |
|
Load Name |
Identifies the object in load calculations; normally the object name is used |
|
Distributed Weight |
Specifies the distributed weight of the cable; changes here affect the Total Weight value |
|
Total Weight |
Enter the total weight of the object |
|
Position |
Displays the name of the associated rigging object, if the cable is attached. Optionally, attach this object to a rigging object, or change the rigging object association, by entering the Position Name of the rigging object. Delete the name to break the association. For other methods to attach loads, see Making the attachment. |
Cable settings
When using a cable style, the cable appearance, type, connectors, class settings, and data tags are preset. The settings can be adjusted if needed, and a new cable style resource can be created.
To change the cable settings:
From the Object Info palette of a selected cable run, click Settings.
The Cable Settings dialog box opens.
Click to show/hide the parameters.Click to show/hide the parameters.
|
Parameter |
Description |
|
Use Style |
From the Resource Selector, double-click a cable style to apply it. See Concept: Plug-in object styles. |
|
Convert to Unstyled |
Converts a styled cable to unstyled for editing; the current values are retained, but all parameters on all panes are set to By Instance to allow editing |
|
General |
|
|
Tape Color Code |
Identifies the cable with a color code, which can be used to label racks and breaks |
|
Start Connector/ End Connector |
Specifies the connector at either end of the cable |
|
Cable Type |
Select one of the cable types |
|
Connector Marker |
Select a marker to indicate where connectors are located along the cable run
|
|
2D Visualization |
|
|
Line Style |
Select a line style and thickness for the cable |
|
Line Start Marker/Line End Marker |
Specify a starting and ending marker for the cable |
|
Middle Text Fill |
Select whether the middle cable label text should have a solid fill or no fill; the fill color is set by the class on the Classes pane |
|
Classes |
To control appearance and visibility of the various labels and portions of the cable, select a class from the list of classes present in the drawing, or create a new class |
|
Data Tags |
|
|
Data tag list |
Displays the data tags that will attach to the cable at insertion, and where they will be inserted; see Adding data tags and labels. Click the Add button to populate the list. Then select a data tag from the list and set the parameters. |
|
Add |
Adds a data tag to the list |
|
Remove |
Removes the selected data tag from the list |
|
Data Tag Symbol |
Click the Resource Selector to select a data tag symbol. Navigate to the Entertainment folder and select the Cable Distributor file to display the data tags for cables. |
|
Insert at |
Select where to position the data tag: at the start, mid-point, or end of the cable run, or at the start of each cable part in the cable run. When placing a data tag at the start of the cable run, if you want the tag to include the name of the first cable in the run, add the UsedPartsOrdered field to the data tag definition; see Editing data tags. |
|
Offset |
Specify the distance to offset the data tag from the cable |
|
Rotate with cable |
Rotates the data tag to match the angle of the closest cable part |
|
Class |
Select a class for the data tag from the list of classes present in the drawing, or create a new class |
Optionally, create a style resource from the object (see Creating plug-in object styles).
Cable run configuration
A cable run is made up of cable parts of specific types and lengths. The configuration of the cable run can be adjusted if needed.
To change the cable run configuration:
From the Object Info palette of a selected cable run, click Cable Configuration.
The Cable Configuration dialog box opens.
Click to show/hide the parameters.Click to show/hide the parameters.
|
Parameter |
Description |
|
Available Parts |
Lists the available cable parts |
|
Search |
Enter text in the search box to filter the list |
|
Only show compatible parts |
Filters the list of available parts to show only the compatible parts (these have the same start and end connectors as the selected cable run) |
|
Manage Cable Parts |
Opens the Manage Cable Parts dialog box, for determining the cable parts that are available for use; see Managing cable parts |
|
> |
Adds a selected cable part from the available parts list to the selected parts list |
|
< |
Removes the selected cable from the configuration |
|
Selected Parts |
Lists the cable parts for the cable run |
|
Summarize parts list |
Lists the parts according to type, showing the quantities of each type of cable part |
|
List all parts |
Lists each cable part in the configuration in order. Drag and drop to rearrange the order. |
|
Cable Information |
Displays information about the cable run and how the length of the cable run was calculated. Current Length: Total length of parts in the Selected Parts list; this value updates as the list changes. Needed Length: Total length of the cable run required in the drawing. The dimensions that comprise the Needed Length are shown below it. Base Length: Length of the cable run geometry; this is the basis of the needed length. + Spare: Length of the spare cable, added to the base length. + Swag: Length of the cable swag, added to the base length. - Start Distributor Length: Length of the start distributor’s output cable, deducted from the base length. Voltage Drop: Percentage of voltage lost to cable resistance. |
The Cable Information area shows the Needed Length and the Current Length. Locate the needed available cable parts and move them to the Selected Parts list to construct the cable run configuration. Use the < and > buttons, or simply drag and drop the cable parts between the lists.
If needed, adjust the cables that are in the available parts list by clicking Manage Cable Parts. Review the cable inventory and make any required changes.
Cable errors
If connection errors occur during placement, the Cable Errors dialog box opens, listing the problems and the affected connections. A different distributor, cable style, or connector may be needed, or an adapter may be required. To avoid future connection errors, select Automatically use adapters for future connection errors. This will add adapters to affected connections, ensuring that the appropriate connections can be made, and the errors dialog box will no longer open.