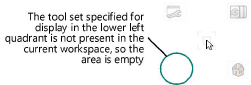Smart Options Display
Smart Options Display provides a context-sensitive, on-demand method to access frequently used tools, tool sets, tool modes, standard views, and snapping options next to the cursor in the drawing area. Smart Options Display reduces how often you must move your mouse, and your focus, away from the drawing area.
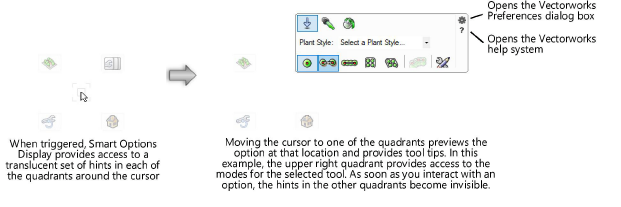
Customizing Smart Options Display
From the Vectorworks Preferences dialog box, select the Smart Options Display triggers that help you work faster, and specify which of the available smart options best fit your own workflow to maximize efficiency; see Vectorworks preferences: Smart Options Display pane.
Smart Options Display triggers
There are several options for triggering the Smart Options Display as you work.
Pause the cursor in the drawing area for the number of seconds you specify, if Show after mouse idles is selected in Vectorworks preferences; move the cursor away from the hints to toggle the display off.
Press the space bar to toggle Smart Options Display on and off, if Show with spacebar is selected in Vectorworks preferences.
Click the middle mouse button to toggle Smart Options Display on and off, if Show with middle mouse button is selected in Vectorworks preferences.
Right-click in the drawing area and select Smart Options Display from the context menu to trigger the feature.
Assign a keyboard shortcut to Smart Options Display in your workspace, and use it to toggle the feature on and off; see Modifying special shortcuts.
Press the Esc key to toggle off Smart Options Display.
Customizing the Smart Options Display elements
Set the Show Initial Options as Vectorworks preference to display the hints in the style you prefer when you trigger Smart Options Display.
In addition, set the Vectorworks preference to specify which of the available tools and palettes to display in each of the quadrants around the cursor. This preference can be changed as often as necessary, to complete different parts of a project. For example, when you are drawing primarily in Top/Plan view, you might choose to display one or more frequently used tool sets and/or the Snapping set in the quadrants, but if you change to 3D modeling or rendering, you can change the preference to display standard views.
Using Smart Options Display
To use Smart Options Display:
Trigger the display, as described in Smart Options Display triggers, depending on the Vectorworks preferences settings.
Move the cursor to the contextual hint for the option needed.
Click on the item to select it.
If the tool or palette selection results in one of the quadrants having no available options, a symbol on top of the contextual hint icon and a textual cue indicate that.
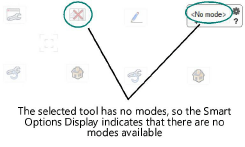
Only tool sets and tools in the current workspace display. If a tool set specified in Vectorworks preferences is not present in the current workspace, that quadrant of the display is empty.