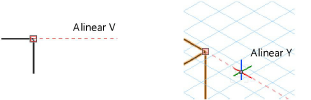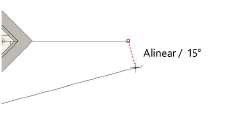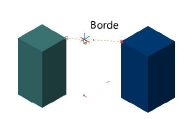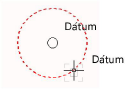Acoplamiento a puntos inteligentes
|
Herramienta |
Ubicación |
|
Puntos inteligentes
|
Barra de estado |
Cuando está activada la opción de ajuste de puntos inteligentes puede recordar temporalmente un punto cuando el cursor se pausa por un período de tiempo establecido, o cuando se presionó una tecla de acceso directo especial. Una vez definido el punto inteligente, puede alinearlo horizontalmente, verticalmente o en un ángulo específico usando las líneas de extensión y las guías de SmartCursor.
Para definir un punto inteligente, pause el cursor sobre un lugar del objeto durante el período fijo en segundos o pulse la tecla T. Aparece un pequeño cuadro una vez definido el punto inteligente. La tecla T funciona sin importar si activó o no el acoplamiento a puntos inteligentes en la barra de estado.
Se puede establecer un punto inteligente especial denominado dátum para crear temporalmente un origen para el fin de realizar acoplamientos y medidas. El dátum no necesita ser establecido sobre un objeto, pero puede ser ubicado en cualquier parte. Cuando hay un dátum establecido, todas las mediciones sobre los ejes X e Y se toman desde ese punto, en vez de usar el origen del dibujo, hasta que el dátum se mueva o desactive. Cuando se crea un dátum, la barra de datos muestra las coordenadas relativas al dátum, haciendo uso del punto de dátum como origen. Si se establece un dátum antes de mover un objeto con la herramienta Selección, la ubicación y el ángulo del objeto se miden respecto de dicho dátum.
Para establecer un punto dátum, pause el cursor por el número fijo de segundos, o presione la tecla G. El dátum se mostrará como un pequeño círculo alrededor del punto elegido. Siga las instrucciones en el tema Opciones de la barra de datos y para editar grupo para autoactivar la barra de datos flotante tras definir el dátum.
El cursor SmartCursor puede recordar hasta tres puntos inteligentes y luego reemplaza los puntos más antiguos. Se puede liberar un punto inteligente o dátum al hacer una pausa en el cursor o presionar la tecla de acceso directo sobre el punto nuevamente.
Presione la tecla Esc para borrar todos los puntos inteligentes.
Como necesita un acoplamiento actual para adquirir puntos inteligentes, se recomienda activar por lo menos la opción Acoplar a objeto.
Pasos para activar el acoplamiento a puntos inteligentes:
Pulse la herramienta correspondiente.
Si necesita cambiar la configuración, pulse dos veces, pulse con el botón derecho del ratón o pulse y mantenga presionada la herramienta para abrir el cuadro emergente informativo Configuración del acoplamiento de punto inteligente, donde puede definir los parámetros del caso.
Click to show/hide the parameters.Click to show/hide the parameters.
|
Parámetro |
Descripción |
|
Dibujar extensiones horizontales o verticales |
Muestra una línea de extensión cuando el cursor se alinea horizontalmente, verticalmente o en la dirección X, Y, o Z con un punto inteligente o dátum.
|
|
Dibujar líneas de extensión |
Crea una línea de extensión desde un punto inteligente cuando se dibuja en un ángulo de ajuste y el SmartCursor está alineado perpendicularmente al punto inteligente.
|
|
Ajustar a la línea entre puntos inteligentes |
Ajusta a la línea de extensión entre puntos inteligentes.
|
|
Permitir extensiones cercanas a puntos inteligentes |
Crea líneas de extensión desde los puntos inteligentes ubicados cerca del cursor. Cuando se anula la selección, evita que se formen líneas de extensión generadas por puntos inteligentes ubicados cerca del cursor, de modo que la alineación no ocurre con puntos inteligentes adquiridos accidentalmente en dibujos desordenados. |
|
Adquirir punto inteligente si el ratón se detiene durante: _ segundos |
El parámetro define un punto inteligente en la ubicación del cursor si el usuario pausa el cursor durante la cantidad de segundos indicada. El usuario con experiencia quizás desee reducir la pausa a 0,1 o a 0,2 segundos. Como alternativa, pulse la tecla T para definir o liberar un punto inteligente en el lugar del cursor, incluso si desactivó esta opción.
|
|
Definir dátum si el ratón se detiene durante: _ segundos |
Úselo para poner un dátum flotante que defina el origen de datos temporal al pausar el cursor durante el intervalo indicado en segundos. Normalmente, puede definir este intervalo de tiempo para que sea más largo que el tiempo de adquisición del punto inteligente. Como alternativa, pulse la tecla G para definir o liberar un dátum en el lugar del cursor, incluso si desactivó esta opción.
|
|
Usar desplazamiento del dátum |
Úselo para definir un desplazamiento desde el origen del dátum temporal indicado por un marcador adicional en la línea de extensión. Indique el valor de desplazamiento.
|
|
Restablecer los valores predeterminados |
Úselo para restablecer los valores predeterminados de la configuración de acoplamiento a puntos inteligentes. |
Puede cambiar la apariencia de los puntos inteligentes. Siga las instrucciones pertinentes en el tema Configuring interactive display. También puede personalizar la tecla de método abreviado asignada a los puntos inteligentes y al dátum. Siga las instrucciones pertinentes en el tema Modifying special shortcuts.