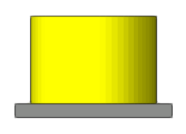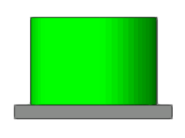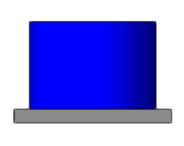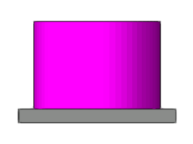Creación de dispositivos eléctricos personalizados
Creación de dispositivos eléctricos personalizados
|
Herramienta |
Conjunto de herramientas |
|
Componente eléctrico
|
Iluminación |
Las herramientas Componente eléctrico y Distribuidor comparten la misma posición en el conjunto de herramientas Iluminación. Pulse la herramienta visible y manténgala presionada para abrir la lista Pop-out tools y escoja la herramienta deseada.
Los componentes eléctricos son objetos de complemento que definen los componentes internos de un dispositivo eléctrico. Ellos determinan el tipo de conexión permitido para el dispositivo, así puede conectárselo correctamente con el sistema eléctrico. Hay cinco tipos de componentes eléctricos: fuented de alimentación, entradas, protectores contra sobrecorriente, salidas y unidades consumidoras. El usuario avanzado puede usar la herramienta Componente eléctrico para situar componentes en una definición de símbolo y así diseñar un dispositivo eléctrico persornalizado que será incluido en los cálculos de consumo de energía.

Símbolo de distribuidor personalizado con cinco componentes de salida
Los componentes eléctricos definen el cableado interno de un dispositivo eléctrico, que a su vez determina la forma en que el símbolo del dispositivo se conecta con otros dispositivos. Ponga los componentes eléctricos en la definición de símbolo del dispositivo en los puntos de conexión específicos. La clase Potencia controla la visibilidad de los componentes.
Si un símbolo contiene un componente eléctrico, aparecen los parámetros de Información de consumo eléctrico en la paleta Información del objeto del símbolo para activar la conexión de la alimentación eléctrica. Consulte la información adicional en el tema Power patching from the Object Info palette. El orden de apilamiento de los componentes eléctricos determina el orden de los campos de entrada y salida; consulte el tema Cómo cambiar el orden de apilado de objetos. Como los símbolos de dispositivo para distribuidor y luminaria en las bibliotecas Vectorworks son dispositivos eléctricos predefinidos, muestran predeterminadamente los parámetros de Información de consumo eléctrico.
Preste atención en particular al nombrar componentes eléctricos, pues el nombre identifica el componente en las paletas Información del objeto y Planificación de suministro eléctrico correspondientes al contenedor. Si no asigna un nombre, el programa asigna un nombre genérico que incluye un número secuencial en aumento. Por ejemplo, si un distribuidor con ID de DistroA tiene dos enchufes de salida, necesitará poner dos componentes de salida en el símbolo del dispositivo. El programa los nombrará predeterminadamente Output y Output 1. En consecuencia, los componentes aparecerán con los nombres DistroA.Output y DistroA.Output1 en la Power Patch Table.
![]()
|
Modo |
Descripción |
|
Fuente de alimentación
|
Úselo para poner el componente eléctrico fuente de alimentación.
|
|
Entrada
|
Úselo para poner el componente eléctrico entrada.
|
|
Protector contra sobrecorriente
|
Úselo para poner el componente eléctrico protector contra sobrecorriente.
|
|
Salida
|
Úselo para poner el componente eléctrico de salida.
|
|
Unidad consumidora
|
Úselo para poner el componente eléctrico unidad consumidora.
|
Colocación de fuentes de alimentación.
|
Modo |
Herramienta |
Conjunto de herramientas |
|
Fuente de alimentación
|
Componente eléctrico
|
Iluminación |
Una fuente de alimentación permite que un dispositivo genere electricidad.
Si pone una fuente de alimentación en un símbolo personalizado de dispositivo eléctrico, genera un campo de salida en la paleta Información del objeto correspondiente al dispositivo. De este modo, puede conectar esta salida a la entrada de otro dispositivo al establecer la conexión de éste; también puede establecer varias conexiones. Consulte el tema Power patching from the Object Info palette.
No es posible conectar a la red eléctrica la fuente de alimentación en la paleta Información del objeto.
Pasos para poner una fuente de alimentación en una definición de símbolo:
Escoja una instancia del símbolo en el dibujo y elija Editar componente 3D en el menú contextual.
Como alternativa, pulse el símbolo con el botón derecho del ratón en el Administrador de recursos. Luego elija Editar componente 3D en el menú contextual.
Ahora el componente tridimensional del símbolo aparece en el modo de edición de objetos. Consulte el tema afín, Modo edición de objetos.
Pulse la herramienta y el modo deseado.
Ponga el componente donde lo desee.
Defina los parámetros en la paleta Información del objeto.
Pulse aquí para mostrar u ocultar los parámetros.Pulse aquí para mostrar u ocultar los parámetros.
|
Parámetro |
Descripción |
|
Giro |
Úselo para rotar el componente. |
|
Nombre |
Escriba el nombre del componente. El nombre sirve en general para las conexiones eléctricas; el identificador o ID del contenedor se antepone al nombre. Por ejemplo, Distrib1.GeneratorOut1. |
|
Escala X/Y |
Úselo para ajustar la escala de la geometría del componente. El tamaño predeterminado es 10 × 10 × 10 cm. |
|
Pieza 2D en x/Pieza 2D en y |
Úselos para definir la posición de las coordenadas x, y de la geometría bidimensional del componente. |
|
Conector |
Úselo para escoger el conector del componente. |
|
Potencia eléctrica máxima |
Úselo para mostrar la intensidad de la corriente eléctrica en amperios por fase de la fuente de alimentación. |
|
Voltaje |
Úselo para mostrar el voltaje por fase de la fuente de alimentación. |
Pulse Salir de símbolo para retornar al dibujo. Aparece en la paleta Información del objeto del símbolo un campo de salida, que ahora funciona como dispositivo eléctrico conectable. El campo de salida recibe el nombre del componente.
Colocación de componentes de entrada
|
Modo |
Herramienta |
Conjunto de herramientas |
|
Entrada eléctrica
|
Componente eléctrico
|
Iluminación |
El componente de entrada permite que un dispositivo reciba alimentación eléctrica.
Si pone un componente de entrada en un símbolo personalizado de dispositivo eléctrico, genera un campo de salida en la paleta Información del objeto correspondiente al dispositivo. De este modo, puede conectar esta entrada a la salida de otro dispositivo al establecer la conexión de éste; también puede una sola conexión.
También puede conectar a la red eléctrica el componente de entrada en la paleta Información del objeto. Puede conectar cada enchufe del componente de entrada a un enchufe de salida o al enchufe de un protector contra sobrecorriente. Consulte el tema Power patching from the Object Info palette.
Pasos para poner un componente de entrada en una definición de símbolo:
Escoja una instancia del símbolo en el dibujo y elija Editar componente 3D en el menú contextual.
Como alternativa, pulse el símbolo con el botón derecho del ratón en el Administrador de recursos. Luego elija Editar componente 3D en el menú contextual.
Ahora el componente tridimensional del símbolo aparece en el modo de edición de objetos. Consulte el tema afín, Modo edición de objetos.
Pulse la herramienta y el modo deseado.
Ponga el componente donde lo desee.
Defina los parámetros en la paleta Información del objeto.
Pulse aquí para mostrar u ocultar los parámetros.Pulse aquí para mostrar u ocultar los parámetros.
|
Parámetro |
Descripción |
|
Giro |
Úselo para rotar el componente. |
|
Nombre |
Escriba el nombre del componente. El nombre sirve en general para las conexiones eléctricas; el identificador o ID del contenedor se antepone al nombre. Por ejemplo, Breakout1.Input1. |
|
Escala X/Y |
Úselo para ajustar la escala de la geometría del componente. El tamaño predeterminado es 10 × 10 × 10 cm. |
|
Pieza 2D en x/Pieza 2D en y |
Úselos para definir la posición de las coordenadas x, y de la geometría bidimensional del componente. |
|
Conector |
Úselo para escoger el conector del componente, que determinará los campos de enchufe aparecerán a continuación. |
|
Enchufes |
Úselo para especificar cada conexión de enchufe de la lista de opciones disponibles, según lo definido por el conector. |
Pulse Salir de símbolo para retornar al dibujo. Aparece en la paleta Información del objeto del símbolo un campo de entrada, que ahora funciona como dispositivo eléctrico conectable. El campo de entrada recibe el nombre del componente.
Colocación de protectores contra sobrecorriente
|
Modo |
Herramienta |
Conjunto de herramientas |
|
Protector contra sobrecorriente
|
Componente eléctrico
|
Iluminación |
Se usa el protector contra sobrecorriente para definir los distribuidores de potencia (del tipo distribuidor de potencia en miniatura o MCB por sus siglas en inglés) que límitan la corriente que fluye por los alambres de un dispositivo.
Puede conectar a la red eléctrica el protector contra sobrecorriente en la paleta Información del objeto correspondiente. Puede conectar los enchufes del protector contra sobrecorriente a un enchufe de entrada o de salida. Consulte el tema Power patching from the Object Info palette.
El protector contra sobrecorriente no aceptará las conexiones que haga desde la paleta Información del objeto correspondiente al contenedor o desde Gráfico del dispositivo en la paleta Planificación de suministro eléctrico.
Pasos para poner un protector contra sobrecorriente en una definición de símbolo:
Escoja una instancia del símbolo en el dibujo y elija Editar componente 3D en el menú contextual.
Como alternativa, pulse el símbolo con el botón derecho del ratón en el Administrador de recursos. Luego elija Editar componente 3D en el menú contextual.
Ahora el componente tridimensional del símbolo aparece en el modo de edición de objetos. Consulte el tema afín, Modo edición de objetos.
Pulse la herramienta y el modo deseado.
Ponga el componente donde lo desee.
Defina los parámetros en la paleta Información del objeto.
Pulse aquí para mostrar u ocultar los parámetros.Pulse aquí para mostrar u ocultar los parámetros.
|
Parámetro |
Descripción |
|
Giro |
Úselo para rotar el componente. |
|
Nombre |
Escriba el nombre del componente. El nombre sirve en general para las conexiones eléctricas; el identificador o ID del contenedor se antepone al nombre. Por ejemplo, Distrib1.Fuse1. |
|
Escala X/Y |
Úselo para ajustar la escala de la geometría del componente. El tamaño predeterminado es 10 × 10 × 10 cm. |
|
Pieza 2D en x/Pieza 2D en y |
Úselos para definir la posición de las coordenadas x, y de ;a geometría bidimensional del componente. |
|
Clasificación |
Úselo para mostrar el tipo y la sensibilidad del protector contra sobrecorriente. |
|
Amperios |
Úselo para definir el amperaje del distribuidor de potencia del protector contra sobrecorriente. |
|
Entrada |
Escoja la conexión de entrada del enchufe de la lista de opciones disponibles. |
|
Salida |
Escoja la conexión de salida del enchufe de la lista de opciones disponibles. |
Pulse Salir de símbolo para retornar al dibujo. El componente no genera los campos de Información de consumo eléctrico en la paleta Información del objeto.
Colocación de componentes de salida
|
Modo |
Herramienta |
Conjunto de herramientas |
|
Salida eléctrica
|
Componente eléctrico
|
Iluminación |
El componente de salida permite que un dispositivo transfiera alimentación eléctrica.
Si pone un componente de salida en un símbolo personalizado de dispositivo eléctrico, genera un campo de salida en la paleta Información del objeto correspondiente al dispositivo. De este modo, puede conectar esta salida a la entrada de otro dispositivo al establecer la conexión de éste; también puede establecer varias conexiones.
También puede conectar a la red eléctrica el componente de salida en la paleta Información del objeto. Puede conectar cada enchufe del componente de entrada a un enchufe de entrada o a un enchufe de salida del protector contra sobrecorriente. Consulte el tema Power patching from the Object Info palette.
Pasos para poner un componente de salida en una definición de símbolo:
Escoja una instancia del símbolo en el dibujo y elija Editar componente 3D en el menú contextual.
Como alternativa, pulse el símbolo con el botón derecho del ratón en el Administrador de recursos. Luego elija Editar componente 3D en el menú contextual.
Ahora el componente tridimensional del símbolo aparece en el modo de edición de objetos. Consulte el tema afín, Modo edición de objetos.
Pulse la herramienta y el modo deseado.
Ponga el componente donde lo desee.
Defina los parámetros en la paleta Información del objeto.
Pulse aquí para mostrar u ocultar los parámetros.Pulse aquí para mostrar u ocultar los parámetros.
|
Parámetro |
Descripción |
|
Giro |
Úselo para rotar el componente. |
|
Nombre |
Escriba el nombre del componente. El nombre sirve en general para las conexiones eléctricas; el identificador o ID del contenedor se antepone al nombre. Por ejemplo, Breakout1.Output1. |
|
Escala X/Y |
Úselo para ajustar la escala de la geometría del componente. El tamaño predeterminado es 10 × 10 × 10 cm. |
|
Pieza 2D en x/Pieza 2D en y |
Úselos para definir la posición de las coordenadas x, y de ;a geometría bidimensional del componente. |
|
Conector |
Úselo para escoger el conector del componente, que determinará los campos de enchufe aparecerán a continuación. |
|
Enchufes |
Úselo para especificar cada conexión de enchufe de la lista de opciones disponibles, según lo definido por el conector. |
Pulse Salir de símbolo para retornar al dibujo. Aparece en la paleta Información del objeto del símbolo un campo de salida, que ahora funciona como dispositivo eléctrico conectable. El campo de salida recibe el nombre del componente.
Colocación de unidades consumidoras
|
Modo |
Herramienta |
Conjunto de herramientas |
|
Unidad consumidora
|
Componente eléctrico
|
Iluminación |
El componente que actúa de unidad consumidora define un dispositivo como unidad consumidora de energía eléctrica.
Si pone una unidad consumidora en un símbolo personalizado de dispositivo eléctrico, genera un campo de entrada en la paleta Información del objeto correspondiente al dispositivo. De este modo, puede conectar esta entrada a la salida de otro dispositivo al establecer la conexión de éste; también puede una sola conexión. Consulte el tema Power patching from the Object Info palette.
No es posible conectar a la red eléctrica la unidad consumidora en la paleta Información del objeto.
Pasos para poner una unidad consumidora en una definición de símbolo:
Escoja una instancia del símbolo en el dibujo y elija Editar componente 3D en el menú contextual.
Como alternativa, pulse el símbolo con el botón derecho del ratón en el Administrador de recursos. Luego elija Editar componente 3D en el menú contextual.
Ahora el componente tridimensional del símbolo aparece en el modo de edición de objetos. Consulte el tema afín, Modo edición de objetos.
Pulse la herramienta y el modo deseado.
Ponga el componente donde lo desee.
Defina los parámetros en la paleta Información del objeto.
Pulse aquí para mostrar u ocultar los parámetros.Pulse aquí para mostrar u ocultar los parámetros.
|
Parámetro |
Descripción |
|
Giro |
Úselo para rotar el componente. |
|
Nombre |
Escriba el nombre del componente. El nombre sirve en general para las conexiones eléctricas; el identificador o ID del contenedor se antepone al nombre. Por ejemplo, LightDev1.PowerColorScroller. |
|
Escala X/Y |
Úselo para ajustar la escala de la geometría del componente. El tamaño predeterminado es 10 × 10 × 10 cm. |
|
Pieza 2D en x/Pieza 2D en y |
Úselos para definir la posición de las coordenadas x, y de ;a geometría bidimensional del componente. |
|
Conector |
Úselo para escoger el conector del componente. |
|
Consumo eléctrico |
Úselo para definir el consumo eléctrico (la carga eléctrica) del dispositivo. |
|
Factor de potencia |
Úselo para definir el factor de potencia eléctrica del dispositivo, es decir, la razón de potencia de trabajo con relación a la potencia aparente. Los dispositivos con un menor factor de potencia son menos eficientes. |
|
Voltaje máximo/Voltaje mínimo |
Úselo para definir los voltajes mínimo y máximo de operación del dispositivo. |
Pulse Salir de símbolo para retornar al dibujo. Aparece en la paleta Información del objeto del símbolo un campo de entrada, que ahora funciona como dispositivo eléctrico conectable. El campo de entrada recibe el nombre del componente.