 Placing a basic device or device symbol
Placing a basic device or device symbol
The Device tool places a basic device that you can customize, or a device symbol definition. The tool also transfers device properties from one device to another.
|
Mode |
Tool |
Tool set |
|
Basic Device
Insert Device
|
Device
|
Schematics |

|
Mode |
Description |
|
Basic Device
|
Inserts a generic device with no sockets, ready to customize |
|
Insert Device
|
Inserts device from the Device Symbol list of symbol definitions |
|
Pick up Attributes
|
Copies device characteristics for transfer; see Transferring device properties |
|
Apply Attributes
|
Pastes device characteristics |
|
Single Click (Insert Device mode)
|
Places a single device at the click location |
|
Linear Array (Insert Device mode)
|
Places an array of devices along the drawn line |
|
Device Symbol (Insert Device mode) |
Opens the Resource Selector to select a device resource for placement; double-click a resource to activate it |
|
Eyedropper Transfer Preferences
|
Sets the default transfer items and methods |
To add a device:
Click the tool.
Do one of the following:
Click Basic Device mode to place a basic, generic device.
Click Insert Device mode, and then click Device Symbol on the Tool bar to select a resource from the Resource Selector.
Symbols from the System Symbols folder are not available for placement by the Device tool.
Place the device. The placement method depends on the selected mode and sub-mode.
In Basic Device mode, click once to set the start point; move the cursor to the opposite corner until the desired size is previewed. Click to insert the device.

In Single Click sub-mode, click once to place the selected symbol instance.
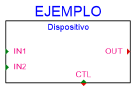
In Linear Array sub-mode, click once to start the array; move the cursor to set the distance and direction of the linear array. Press the Shift key to constrain to the horizontal or vertical direction. The preview indicates the spacing and placement of the objects; the floating Data bar shows the Count. Click to place them.
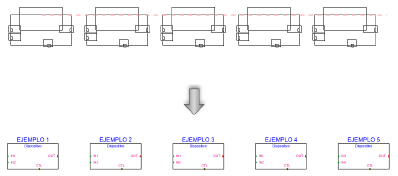
In Insert Device mode with a symbol selected, the device can be placed in the drawing on its own or placed into an existing circuit. To be placed into a circuit, the device needs an input on the left and and output on the right, horizontally opposite.
As the devices are placed, they are automatically numbered. Sequential autonumbering continues for devices with the same name prefix. Select an existing device, and then select the Device tool, to restart the numbering from that device on.
The device parameters can be edited from the Object Info palette. To complete a basic device, the next step is to add sockets as described in Cómo agregar enchufes, conexiones en bucle y terminadores.
Click to show/hide the parameters.Click to show/hide the parameters.
|
Parameter |
Description |
|
General |
|
|
Device Name |
Enter the name of the device |
|
Symbol |
Displays the symbol selected for the device label; select a different symbol definition from the list if desired. The options include different locations for the tag and description labels. |
|
Display Tag |
Enter the tag name (normally this is the name of the device) for display on the drawing |
|
Description |
Enter a description, such as the manufacturer and model name, for display on the drawing |
|
Manufacturer |
Enter the make and model for use in reports |
|
Save Device |
Saves the device (and its sockets) as a symbol definition that can be accessed for editing from the Resource Manager, and placed on the drawing with Insert Device mode. Enter the name of the new symbol. |
|
Physical |
Specify the dimensions of the device (height/width/depth) in millimeters, the power requirements in watts, and the weight in kilograms |
|
Configuration |
|
|
Modular |
Indicates that the device is a module that fits in a rack frame |
|
Number of slots |
For modular devices, enter the number of frame slots required in a rack frame |
|
Location |
Displays the location of the device in an equipment rack, if it has been placed in a layout |
|
Edit Device Array |
This functionality is not available for this type of device |


