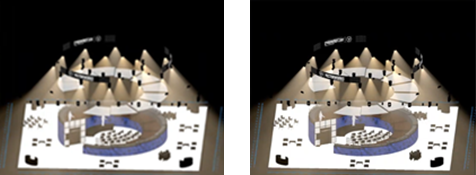Creación de estilos de Renderworks
Puede crear varios estilos de Renderworks personalizados, además de contar con la selección de estilos básicos incluida en Vectorworks. Use los estilos de Renderworks personalizados para interpretar texturas, iluminación, efectos de cámara y calidad según sea necesario para cada renderizado en particular. El tema Renderworks styles analiza en términos generales los tipos de renderizado y la manera de determinar el tipo más adecuado para determinados modelos.Los estilos de Renderworks se guardan como recursos. Consulte las instrucciones para crear recursos en el tema Creación de recursos.
Si crea un estilo de Renderworks mientras la capa o el encuadre se renderiza en cualquier modo Renderworks o estilo de Renderworks, se usa la configuración actual como base para el nuevo estilo. Esta es una forma conveniente de guardar la configuración del renderizado.
Para crear un recurso de estilo de Renderworks:
En el Administrador de recursos pulse Nuevo recurso, seleccione Estilo de Renderworks y luego pulse Crear. De manera alternativa, En el Administrador de recursos seleccione Estilos de Renderworks de la lista de tipos de recursos en la barra de herramienta y pulse Estilo de Renderworks nuevo.
Se abre el cuadro de diálogo Editar estilo de Renderworks.
Nombre el recurso de estilo y escoja el tipo de estilo.
Puede recurrir a varias opciones para definir el estilo, según el tipo que escoja. Consulte la información de los parámetros en la sección correspondiente:
Estilo de renderizado realista
Estilo de Renderworks artístico
Estilo de renderizado Redshift de Maxon
El estilo de Renderworks es mostrado en el Administrador de recursos y guardado con el archivo. Se agrega a la lista de estilos de Renderworks disponibles en Vista > Estilo de Renderworks.
Para editar un recurso Estilo de Renderworks después de su creación, En el Administrador de recursos pulse el botón derecho del ratón sobre el recurso y seleccione Editar en el menú contextual. Consulte el tema Resource Manager: Resource viewer pane.
Estilo de renderizado realista
Use el tipo realista para generar un estilo de Renderworks según las opciones personalizadas de Renderworks. Verá las preferencias agrupadas en varias pestañas de parámetros relacionados. Seleccione cada pestaña y especifique los parámetros deseados.
Pulse aquí para mostrar u ocultar los parámetros.Pulse aquí para mostrar u ocultar los parámetros.
|
Parámetro |
Descripción |
|
Opciones |
|
|
Suavizado de contorno |
Úselo para generar bordes más suaves en objetos y texturas. Deselecciónelo para lograr un renderizado más rápido con bordes más burdos. |
|
Sombras |
Úselo para renderizar sombras con un mayor grado de realismo. |
|
Texturas |
Úselo para renderizar las texturas asignadas a objetos. Deselecciónelo para lograr un renderizado más rápido. |
|
Difuso |
Úselo para renderizar las texturas con reflectividad o transparencia difuminada, lo cual puede demorar el renderizado considerablemente. |
|
Asignación de desplazamiento |
Realiza el renderizado con asignación de desplazamiento cuando la configuración de matices de relieve de una textura tiene una altura de desplazamiento establecida; seleccionar la calidad de la asignación de desplazamiento en la pestaña Calidad. Deseleccione el parámetro para acelerar el renderizado. |
|
Cáusticos |
El parámetro renderiza los efectos cáusticos de los objetos de luz cuyos fotones cáusticos hayan sido configurados con un valor distinto a Ninguno en la paleta Información del objeto. Consulte el tema Light source properties. |
|
Césped |
Cuando se usa una matiz de color de césped para una textura, renderiza las hojas de césped. Cuando esta selección está desactivada el primer matiz de color (o imagen) es usado, pero las hojas de césped no son renderizadas, ahorrando tiempo de renderizado para superficies grandes o césped denso. |
|
Colores |
Cuando selecciona esta opción, renderiza los colores y las texturas con colores; anular la selección para renderizar los colores como blanco. |
|
Efectos de cámara |
Tras seleccionar la configuración de efectos de cámara de Renderworks, se la usa en el renderizado. Siga las instrucciones en el tema Placing a Renderworks camera. Cuando no está seleccionada, solo la configuración de orientación y posición de la cámara activa es usada en el renderizado. Los efectos de cámara de Renderworks dependen de la cámara; active la cámara para ver los efectos en el renderizado. |
|
Vista previa pantalla completa |
Use la previsualización en pantalla completa para tomar decisiones más rápidas al ajustar la configuración de vista, iluminación, renderizado, o todos estos valores. Al seleccionar esta opción, se verá una vista previa a pantalla completa inmediata a muy baja resolución que es lenta en resolverse a su resolución final; esto es útil al trabajar de manera interactiva para probar el renderizado en una capa de diseño, pero no es apropiado para producir renderizados finales porque es más lento. Para ahorrar tiempo, anular la selección de esta opción cuando no se están realizando ajustes. Se produce el renderizado con cuadrados de renderizado final que rellenan el dibujo. |
|
Calidad |
Para cada parámetro, seleccionar el nivel de calidad. La mayor calidad se traduce en una mejor resolución de las imágenes renderizadas, con mejor detalle de texturas y sombras más suaves, pero toma más tiempo. |
|
Niveles de calidad |
Establece convenientemente el nivel de calidad de todas las opciones de una vez. La personalización indica que algunas opciones tienen diferentes niveles de calidad establecidos. |
|
Geometría curva |
Seleccionar el nivel de calidad para el facetado de geometría curva (como las superficies NURBS). |
|
Suavizado de contorno |
Seleccionar el nivel de calidad para el suavizado de contorno (antialiasing) de los bordes en objetos y texturas. |
|
Iluminación indirecta |
Seleccionar el nivel de calidad para los efectos de iluminación indirecta. |
|
Sombras suaves |
Seleccionar el nivel de calidad de las sombras para objetos de luz que tienen habilitada la función Sombras suaves. Para iluminaciones de área y lineales, especifica la calidad de muestra de la luz. |
|
Difuso |
Seleccionar el nivel de calidad de las texturas con reflectividad o transparencias borrosas. |
|
Iluminación ambiental |
Seleccione la calidad de muestra para iluminación ambiental de fondo. Esta opción no tiene efecto cuando la iluminación indirecta está habilitada para las opciones de iluminación. |
|
Asignación de desplazamiento |
Cuando esta opción está habilitada en la pestaña Opciones y establecida para matices de relieve, seleccionar la calidad de la asignación de desplazamiento. La calidad más alta es más realista para relieves con desplazamientos finos, pero requerirá mayor tiempo de renderizado. El renderizado puede resultar muchísimo más lento con la asignación del desplazamiento. |
|
Máximo de reflexiones |
Introducir el número de niveles de reflexión entre las superficies brillantes; un valor más alto retrasa el renderizado pero produce una imagen más realista para escenas con varios objetos que se reflejan entre sí. |
|
Iluminación |
|
|
Aplicar opciones de iluminación |
Controla si el estilo de Renderworks cambia las opciones de iluminación actuales cuando se aplica. Seleccionar la opción para aplicar las opciones de iluminación del estilo a la capa o el encuadre cuando se aplica el estilo de Renderworks. Anular la selección de la opción para dejar las opciones de iluminación actuales sin cambiar cuando se aplica el estilo de Renderworks. |
|
Opciones de iluminación |
El parámetro define las opciones de iluminación. Siga las instrucciones del caso en el tema Cómo definir opciones de iluminación. |
|
Editar recurso |
Abre el cuadro de diálogo Editar fondo Renderworks para cambiar de manera conveniente las opciones de iluminación y fondo que afectan el renderizado. |
|
Bordes |
|
|
Aplicar bordes artísticos |
Úselo para aplicar bordes artísticos al renderizado realista. |
|
Estilo |
Escoja un estilo de borde. |
|
Grosor (píxeles) |
Úselo para especificar el grosor del borde. |
|
Color |
Especifica el color del borde. |
|
Fondo |
|
|
Aplicar fondo de Renderworks |
Controla si el fondo de Renderworks cambia las opciones de fondo actuales cuando se aplica. Escoja la opción para aplicar el fondo del estilo a la capa o el encuadre junto con el estilo de Renderworks. Deseleccione la opción para dejar el fondo actual sin cambios al aplicar el estilo de Renderworks. |
|
Fondo de Renderworks |
El parámetro define las opciones de Fondo de Renderworks. Siga las instrucciones pertinentes en el tema Creación de fondos de Renderworks. |
|
Relejos Medio Ambient. |
Establece el fondo que se refleja en superficies de vidrio y metal de manera independiente del fondo Renderworks que rodea el objeto dibujado; el recurso debería tener el tipo de fondo Cielo simulado o Imagen panorámica. Siga las instrucciones del caso en el tema Creación de fondos de Renderworks. |
Estilo de Renderworks artístico
Use el estilo de Renderworks artístico para generar un estilo de Renderworks según las opciones artísticas de Renderworks. Verá las preferencias agrupadas en dos pestañas de parámetros relacionados. Seleccione cada pestaña y especifique los parámetros deseados.
Pulse aquí para mostrar u ocultar los parámetros.Pulse aquí para mostrar u ocultar los parámetros.
|
Parámetro |
Descripción |
|
Estilo artístico |
Escoja un estilo de Renderworks artístico y defina las opciones deseadas. |
|
Fondo |
|
|
Aplicar fondo de Renderworks |
Controla si el fondo de Renderworks cambia las opciones de fondo actuales cuando se aplica. Escoja la opción para aplicar el fondo del estilo a la capa o el encuadre junto con el estilo de Renderworks. Deseleccione la opción para dejar el fondo actual sin cambios al aplicar el estilo de Renderworks. |
|
Fondo de Renderworks |
El parámetro define las opciones de Fondo de Renderworks. Siga las instrucciones pertinentes en el tema Creación de fondos de Renderworks. |
Estilo de renderizado Redshift de Maxon
El estilo de renderizado Redshift de Maxon genera un estilo de Renderworks basado en la tecnología de renderizado de Redshift, en la que se usa la tarjeta de gráficos (GPU, por sus siglas en inglés) de la computadora para trazar rayos para formar reflexiones, iluminación, efectos volumétricos, efectos de cámara y suavizado de contorno.No será provechoso usar Redshift de Maxon en las imágenes carentes de estos efectos.
El funcionamiento correcto de Redshift depende de ciertos requisitos del equipo informático. Para conocer los requisitos de sistema de Redshift, consulte la página www.vectorworks.net/sysreq. En las computadoras incompatibles con Redshift, se generará un tipo realista. Si Redshift de Maxon es el tipo escogido, un mensaje arriba de las pestañas le indicará si la computadora es compatible con Redshift. El usuario miembro de Vectorworks Service Select puede procesar los renderizados con estilo Redshift de Maxon en Vectorworks Cloud Services.
Verá las preferencias agrupadas en varias pestañas de parámetros relacionados. Seleccione cada pestaña y especifique los parámetros deseados.
Pulse aquí para mostrar u ocultar los parámetros.Pulse aquí para mostrar u ocultar los parámetros.
|
Parámetro |
Descripción |
|
Opciones |
|
|
Supresión de ruido gráfico |
Se usa inteligencia artificial para reemplazar los defectos granulares en el renderizado con un sombreado continuo y suave. Si define un valor inferior de muestreo en la pestaña Calidad y usa supresión de ruido gráfico en algunas escenas, el resultado puede mostrar un renderizado de calidad final semejante pero en un tiempo de procesamiento acortado que si hubiese definido un valor de mayor calidad sin supresión de ruido gráfico.
Se usa un grado ultraelevado de muestreo en la imagen de la izquierda, en la que se ha desactivado la supresión de ruido gráfico. El tiempo de renderizado fue 6:01. Se usa un grado inferior de muestreo en la imagen de la derecha, en la que se ha activado la supresión de ruido gráfico. El tiempo de renderizado fue 1:31. |
|
Sombras |
Úselo para renderizar sombras con un mayor grado de realismo. |
|
Texturas |
Úselo para renderizar las texturas asignadas a objetos. Deselecciónelo para lograr un renderizado más rápido. |
|
Colores |
Cuando selecciona esta opción, renderiza los colores y las texturas con colores; anular la selección para renderizar los colores como blanco. |
|
Efectos de cámara |
Tras seleccionar la configuración de efectos de cámara de Renderworks, se la usa en el renderizado. Siga las instrucciones en el tema Placing a Renderworks camera. Cuando no está seleccionada, solo la configuración de orientación y posición de la cámara activa es usada en el renderizado. Los efectos de cámara de Renderworks dependen de la cámara; active la cámara para ver los efectos en el renderizado. |
|
Calidad |
|
|
Geometría curva |
Úselo para escoger el nivel de calidad del facetado de la geometría curva, como en el caso de las superficies NURBS. |
|
Muestreo |
Úselo para escoger la calidad de muestreo que afectará el suavizado de contorno, la transparencia difuminada, las sombras suaves y la calidad de la iluminación indirecta. El valor Alto permite generar un renderizado más suave y de mayor calidad, en tanto que el valor Bajo genera un renderizado acelerado. |
|
Iluminación |
|
|
Aplicar opciones de iluminación |
Controla si el estilo de Renderworks cambia las opciones de iluminación actuales cuando se aplica. Escoja la opción para aplicar las opciones de iluminación del estilo a la capa o al encuadre con el estilo de Renderworks. Deseleccione la opción para dejar las opciones de iluminación actuales sin cambios al aplicar el estilo de Renderworks. |
|
Opciones de iluminación |
El parámetro define las opciones de iluminación. Siga las instrucciones del caso en el tema Cómo definir opciones de iluminación. Puede usar la iluminación ambiental de un fondo con panorámica o de la luz ambiental si usa el modo de renderizado Redshift de Maxon. |
|
Fondo |
|
|
Aplicar fondo de Renderworks |
Controla si el fondo de Renderworks cambia las opciones de fondo actuales cuando se aplica. Escoja la opción para aplicar el fondo del estilo a la capa o el encuadre junto con el estilo de Renderworks. Deseleccione la opción para dejar el fondo actual sin cambios al aplicar el estilo de Renderworks. |
|
Fondo de Renderworks |
El parámetro define las opciones de Fondo de Renderworks. Siga las instrucciones pertinentes en el tema Creación de fondos de Renderworks. El tipo de renderizado Redshift no permite el control independiente de los fondos reflectantes. |