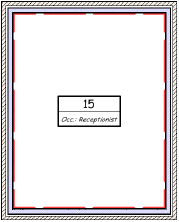Diseño de rótulos de espacio
Diseño de rótulos de espacio
|
Herramienta |
Espacio de trabajo: conjunto de herramientas |
|
Espacio
|
Architect: Planificación de terreno y Envoltura constructiva Landmark y Spotlight: agregue la herramienta al espacio de trabajo (siga las instrucciones en el tema Personalización de los espacios de trabajo). |
Diseñe un rótulo nuevo si no resultan adecuados ninguno de los rótulos de espacio disponibles.
Use la herramienta Etiqueta de datos para insertar una etiqueta de datos para el objeto de espacio. Consulte el tema Uso de etiquetas de datos.
Pasos para crear un nuevo rótulo de espacio:
Pulse la herramienta y luego pulse Preferencias.
Pulse Administrar etiquetas de espacio en el panel del rótulo de espacio deseado en el cuadro de diálogo Preferencias de espacio. Se abre el cuadro de diálogo Administrar etiquetas de espacio.
|
Elemento |
Descripción |
|
Lista de símbolos |
El lado izquierdo del cuadro de diálogo muestra una lista de todos los símbolos de etiquetas de espacio actualmente disponibles, junto con el estado actual de cada una de ellas: “Símbolos predeterminados” son los símbolos disponibles desde el contenido predeterminado, pero que aún no se usaron en el dibujo; una vez que se usa un símbolo predeterminado de etiqueta de espacio, se importará a los recursos del archivo de dibujo y el estado se volverá Especificado. No es posible cambiar el nombre de los símbolos predeterminados ni eliminarlos. “Símbolos especificados” son los que se usan actualmente en el dibujo. “Símbolos no especificados” son los que se encuentran actualmente en los recursos del archivo de dibujo, pero que aún no se usaron ni se guardaron como predeterminados. |
|
Vista previa de símbolo |
El lado derecho superior del cuadro de diálogo muestra una vista previa del símbolo seleccionado; si una etiqueta aún no se ha definido, se muestra en la imagen un mensaje en rojo que dice “No especificado”. |
|
Nueva etiqueta de texto |
Abre el cuadro de diálogo Nueva etiqueta de texto para crear un nuevo símbolo de espacio; continuar con el paso 4. |
|
Nueva etiqueta de símbolo |
Abre el cuadro de diálogo Nueva etiqueta de símbolo, para designar un símbolo en el documento actual como símbolo de espacio. |
|
Abre el cuadro de diálogo Cambiar nombre de etiqueta; introducir un nombre nuevo para el símbolo. Si el estado del símbolo seleccionado es “Predeterminado”, se mostrará un mensaje de que no es posible cambiarle el nombre. |
|
|
Abre el cuadro de diálogo Duplicar símbolo de etiqueta; introducir un nombre para el símbolo duplicado. |
|
|
Abre el cuadro de diálogo Eliminar etiqueta de espacio. Especificar si prefiere eliminar por completo el símbolo de espacio de la biblioteca de símbolos o conservar el símbolo pero quitar la definición de la etiqueta de espacio (esto elimina la etiqueta de la lista de opciones de etiquetas de espacio actuales). Si el estado del símbolo seleccionado es “Predeterminado”, se mostrará un mensaje de que no es posible eliminarlo. |
Pulse Nueva etiqueta de texto; el cuadro de diálogo Nueva etiqueta de texto abre la pestaña Campos de datos.
Todos los campos de datos disponibles para espacios se mostrarán en la lista a la izquierda. Seleccione los campos a usar en el símbolo y pulse Agregar (o pulse Agregar todo) para moverlos a la lista a la derecha. Para eliminar campos de la lista de símbolos, selecciónelos y pulse Quitar (o pulse Quitar todo). Como alternativa, haga doble clic en un nombre de campo para moverlo de una lista a la otra.
En la lista de campos de símbolos seleccionados que se encuentra a la derecha, a cada campo se le asigna un número secuencial, que corresponde a una variable en el diseño del símbolo (por ejemplo, #2#). Para cambiar el número de un campo, pulse el número de columna y arrastre el campo hasta la ubicación deseada en la lista.
Seleccione la pestaña Atributos para especificar cómo se mostrarán todos los campos en el símbolo.
|
Elemento |
Descripción |
|
Fuente |
Escoja la letra del texto de campo de la lista de letras disponibles en el sistema. |
|
Tamaño |
Escoja un tamaño de letra de la lista de tamaños corrientes disponibles en puntos. Escoja Definir tamaño de letra para abrir el cuadro de diálogo Definir tamaño de letra, donde puede indicar el tamaño personalizado en puntos o para indicar el tamaño en otras unidades. Indique un tamaño y luego escoja la unidad correspondiente: puntos, milímietros de página o pulgadas de página. |
|
Estilo |
Escoja el estilo del texto de campo de la lista de estilos disponibles. En Mac, escoja Estilo personalizado para abrir el cuadro de diálogo homónimo, donde puede indicar otra combinación de estilos. |
|
Alineación |
Escoja el tipo de alineación del texto de campo: izquierda, centro, derecha o estándar (justificado). |
|
Relleno |
Seleccionar un relleno para el fondo de los objetos de texto de campo: ninguno, trama o sólido. Alternativamente, para asignar el relleno por la clase de objeto de texto, seleccionar Estilo de clase. |
|
Color |
Si se seleccionó un relleno de sólido, seleccionar el color de relleno. |
|
Trama/Primer plano/Posterior |
Si se seleccionó un relleno Trama, seleccione la trama y los colores de fondo y primer plano. |
|
Color de texto |
Seleccionar un color para el texto de campo. |
Pulse Aceptar para guardar los cambios y vuelva al cuadro de diálogo Administrar etiquetas de espacio. Pulse Aceptar nuevamente para regresar al panel de etiqueta de espacio correspondiente.
Complete la definición de la etiqueta.
Para guardar la etiqueta en su plantilla, seleccione la opción Guardar como predeterminada.
Para cambiar la apariencia de la etiqueta (por ejemplo, para reorganizar los campos de datos o para agregar elementos gráficos), pulse Editar diseño para abrir la ventana de edición de símbolo.
El símbolo es un objeto de grupo, en el que cada campo definido es un bloque de texto que contiene texto en el siguiente formato: #(número natural)#. Es posible desagrupar los bloques y moverlos o cambiar sus atributos, pero no cambie los contenidos de los bloques de texto.
En el siguiente ejemplo, la parte superior del símbolo es un bloque de texto alineado en el centro que contiene una variable para el campo 1; el Número de espacio se asignará a este campo. La parte inferior de la etiqueta tiene un bloque de texto que contiene una variable para el campo 2; el campo Nombre de ocupante se asignará a este campo. Se agregó otro bloque de texto, que sirve como etiqueta para el nombre de ocupante. También se agregaron un rectángulo y una línea para mejorar la etiqueta.
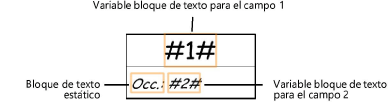
Cuando complete las ediciones, pulse Salir del símbolo. Ahora puede asignar el nuevo rótulo a los espacios de este documento.