 Adding a wall closure component to a symbol definition
Adding a wall closure component to a symbol definition
For a symbol definition with Use wall closure enabled, a wall closure component can be added to define the 3D extents of the object. This is useful when wrapping wall components that use the Wrap to Insert option in the Wall Closure at Insert dialog box or Wall Closure dialog box (see Wall closure settings). For example, the wall closure component can represent a door jamb. The wall closure component must consist of a single 3D object.
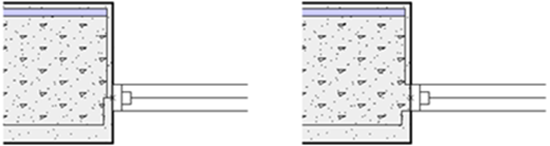
If the symbol has no wall closure component (shown on the left), components set to Wrap to Insert wrap to the symbol's insertion point. With a wall closure component (shown on the right), the components set to Wrap to Insert wrap to the nearest face of the wall closure component.
If the symbol inserted into a wall has an unusual shape, you may need to add a 3D wall hole component to achieve the desired effect. See Adding a 3D wall hole component to a symbol definition.
To add a wall closure component to a symbol definition:
Right-click on the symbol definition in the Resource Manager or a black symbol instance from the drawing, and select Edit Wall Closure Component from the context menu to enter object editing mode.
A colored border around the drawing window indicates that you are in an editing mode.
Draw a 3D polygon, 3D solid, extrude, NURBS surface, mesh, multiple extrude, or sweep to define the wall closure shape.
Other drawing objects display, and can be snapped to, while in the editing mode (the Vectorworks display preference Show other objects while in editing modes must be enabled). The symbol being edited displays with its pen style attributes, to distinguish it from the rest of the drawing.
Click Exit Symbol to return to the design layer.
Since the wall closure component was added to the symbol definition, all instances of the symbol have the ability to use the wall closure settings according to the geometry drawn.
